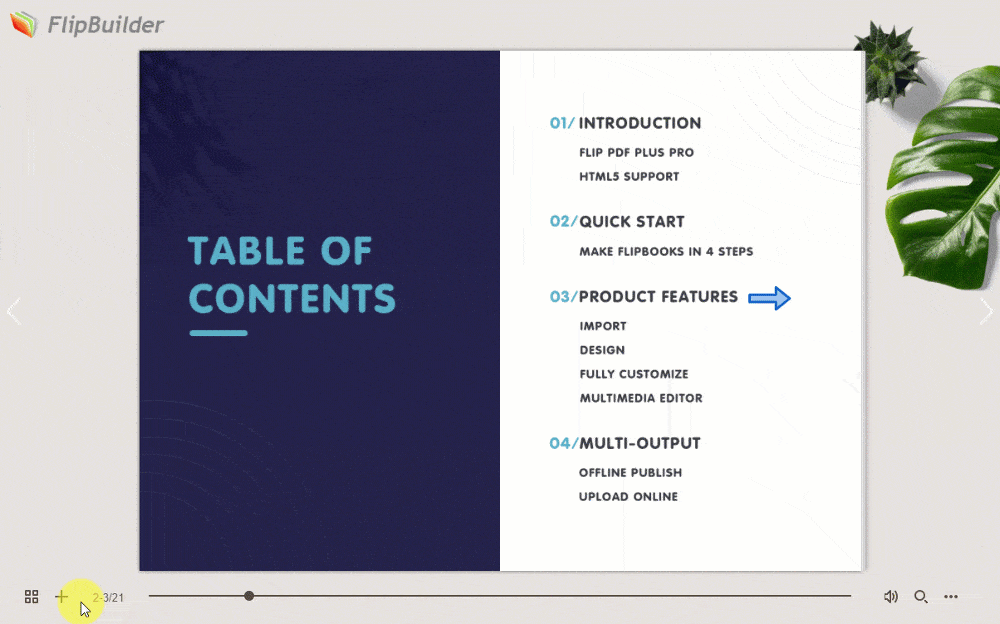I pulsanti possono essere strumenti di navigazione rapida, aiutando i lettori a passare rapidamente a sezioni o pagine specifiche e a risparmiare tempo.
Esploriamo i passaggi per aggiungere un pulsante e collegarlo a un'altra pagina.
Aggiungi un pulsante #
1. Nell'Editor multimediale, fare clic su [Forma] sulla barra degli strumenti laterale.
2. Seleziona una forma.
3. Puoi eseguire alcune impostazioni come dimensione, colore, opacità e posizione della forma.
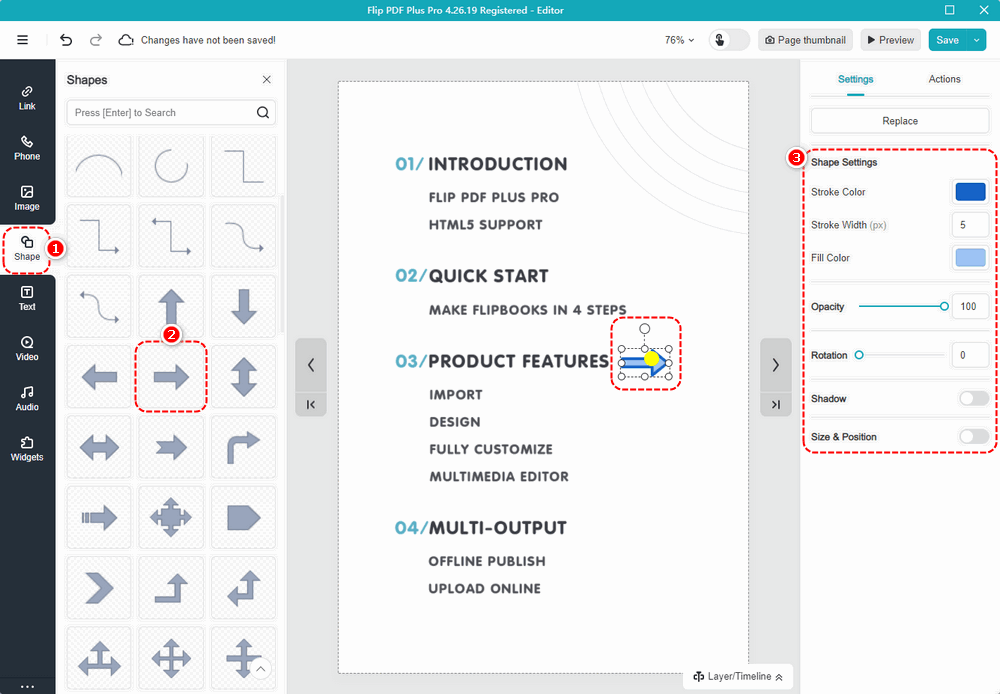
Nota: Gli utenti di Flip PDF Plus Corp possono selezionare e personalizzare i pulsanti icona preimpostati dall'elenco. Per maggiori dettagli, fare clic su questo collegamento: https://help.flipbuilder.com/docs/how-to-create-icon-buttons-with-click-and-hover-effects/
Collega il pulsante a un'altra pagina #
1. Fare clic [Azioni].
2. Seleziona [Trigger quando clic/Mouseover/Mouseleave] come tempistica di attivazione.
3. Seleziona [Vai alla pagina].
4. Immettere il numero di pagina a cui si desidera collegare il pulsante.
5. Fare clic [Salva].
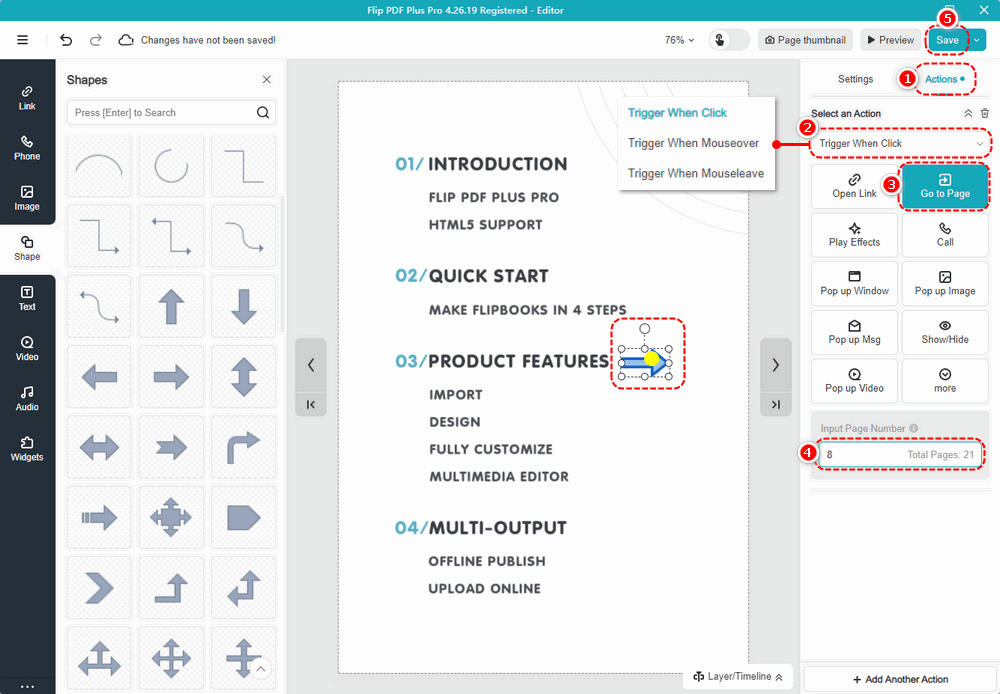
L'effetto delle impostazioni è il seguente: