En åtgärd är en funktion som kan läggas till i ett element i blädderboken, utlöst vid en utlösande tidpunkt, till exempel ett klick eller musrörelse. När läsaren klickar på ett element eller flyttar musen från ett specifikt område kommer blädderboken att svara i en åtgärd som du har ställt in.
Genom att lägga till åtgärder kan du göra din blädderbok mer engagerande och förbättra läsarupplevelsen genom att göra det möjligt för läsare att få tillgång till information mer effektivt. Till exempel kan en "Öppna länk"-åtgärd snabbt dirigera dem till en webbsida för mer information
Trigger Timings #
Det finns tre triggertider du kan ställa in:
Utlösare när du klickar
Utlösare när muspekaren över
Utlösare när musen lämnar
De multipla triggningstiderna tillåter användare att uppleva olika interaktionseffekter när de bläddrar i blädderboken, vilket bättre kan väcka användarnas intresse för blädderboken.
Flera åtgärder kan läggas till i samma element, och flera triggertider kan också ställas in. Triggertiden kan ställas in som olika för varje åtgärd i ett element.
Låt oss se hur du ställer in flera triggertider i ett element.
När du har lagt till en åtgärd till elementet klickar du [+Lägg till en annan åtgärd] för att lägga till ytterligare en -> välj en triggertiming i rullgardinsmenyn -> klicka [Spara] på det övre verktygsfältet.
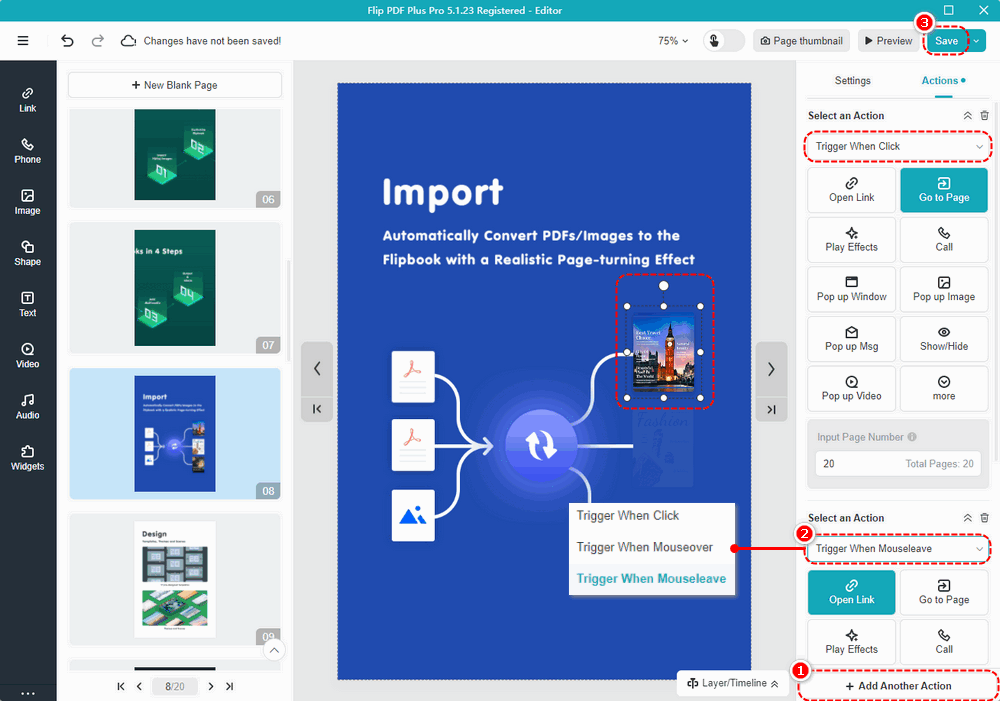
Låt oss känna igen de tre typerna av triggertider och se deras effekt:
• Utlösa när klick: Utlösa en åtgärd när du klickar på elementet.
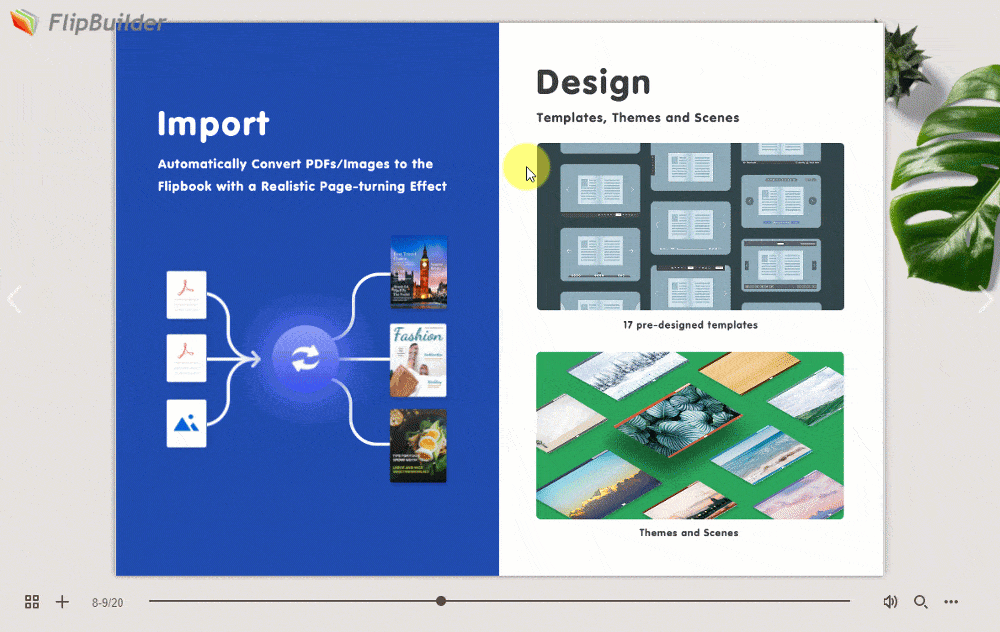
• Utlösa när muspekaren över: Utlösa en åtgärd när musen över elementet.
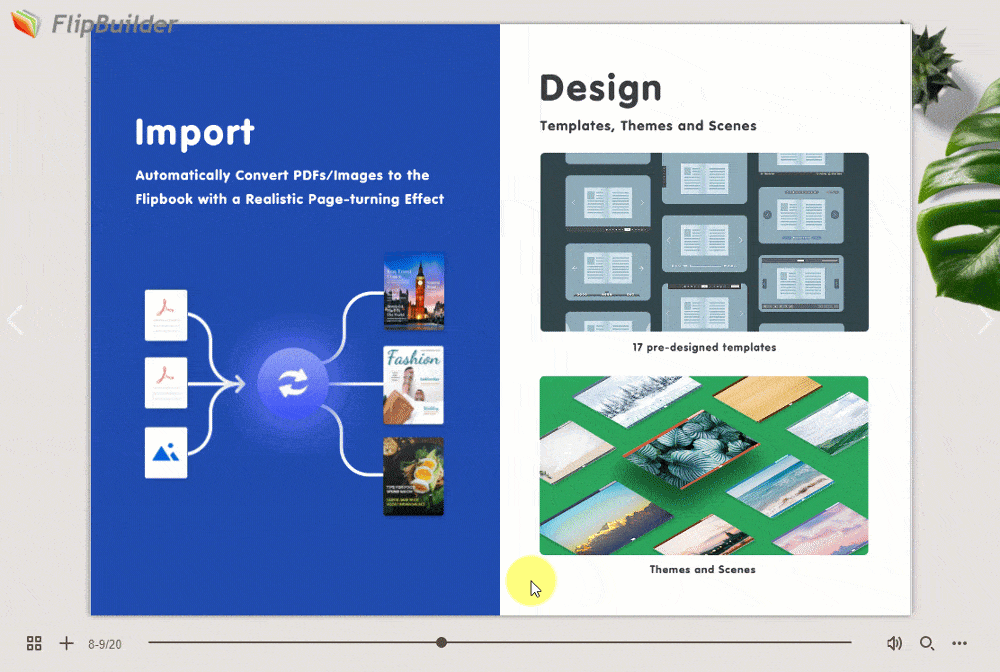
• Utlösa när musen lämnar: Utlösa en åtgärd när musen lämnar elementet.
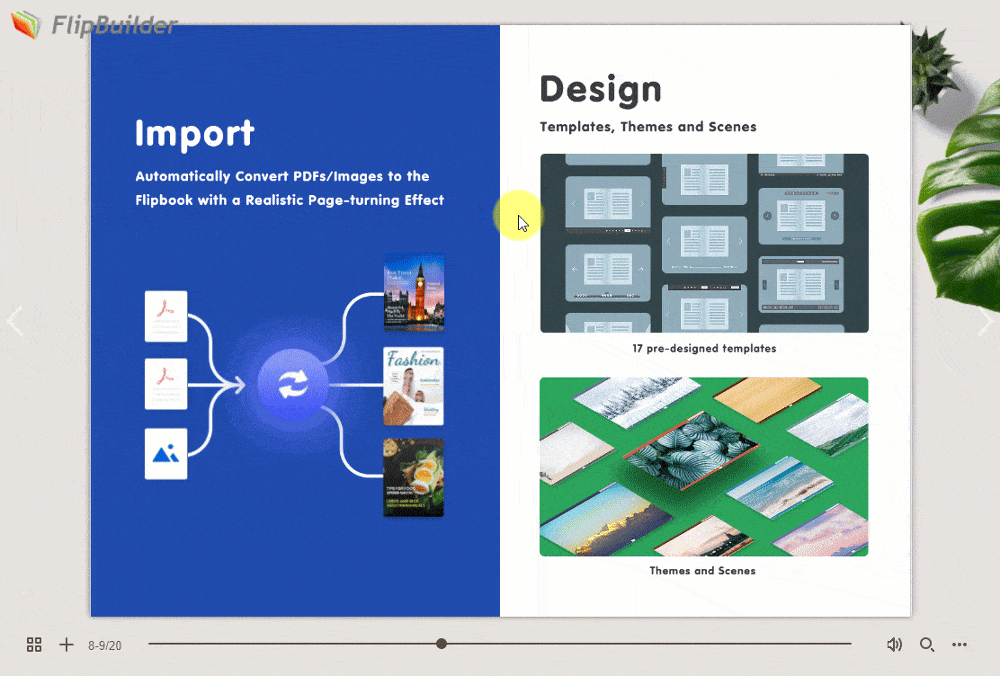
Handlingar #
Det finns 13 typer av åtgärder tillgängliga för dig.
1. Öppna Länk
Klistra in en länk till det element du vill länka. Läsare kan öppna länken för att se mer produktinformation eller hoppa till en annan relaterad webbplats under den förinställda triggertiden, vilket kan leda trafik till din webbplats.
2. Gå till sidan
Ange sidnumret som du vill att elementet ska länka till. "Gå till sida" kan vägleda läsarna om vad som ska läsas härnäst i din blädderbok, vilket kan hjälpa läsarna att hoppa till den specifika sidan för att få den nödvändiga informationen.
3. Spela effekter
Tillämpa olika animationseffekter, inklusive ingångs-/uppmärksamhets-/utgångseffekter, på det valda elementet, vilket kan göra ditt element mer dynamiskt och engagerande för dina läsare.
4. Ring
Lägg till ditt telefonnummer så att läsarna omedelbart kan kontakta dig genom att trycka på telefonikonen när de har problem med dina produkter eller blädderbokinnehåll.
5. Popup-fönster
Du kan bädda in en länk som ett popup-fönster för att visa mer information om din webbplats, vilket är en effektiv marknadsföringsstrategi.
6. Pop up bild
Du kan få en serie bilder att dyka upp på dina boksidor för att ge dina läsare en mer detaljerad introduktion.
7. Pop up Medd
Lägg till ett meddelande som ett popup-fönster för att visa mer information om elementet, såsom produktbeskrivning och expansionsinformation, för att få läsarna att bättre förstå vad som visas i blädderboken.
8. Visa/Göm
Om du enkelt vill visa eller dölja elementet efter behov, kan du få ett specifikt element att visa/gömma eller växla mellan dem.
9. Pop up-video
Du kan bädda in en videolänk som ett popup-fönster för att visa en video, till exempel företagsnyheter och produktinformationsvideo, för att förbättra företagets igenkänning och läsarnas engagemang.
10. Spela upp ljud
Klicka på elementet för att spela upp ljud kan appliceras på ljudböcker eller ljudpresentationer, vilket gör text och ikoner hörbara.
11. Kör JS
Ange JavaScript-koden för motsvarande kommandon för att generera specifika effekter på webbsidan när du tittar på blädderboken, såsom popup-fönster, bildspel etc.
12. Ladda ner fil
Gör filen tillgänglig för att ge tittarna tillgång till ytterligare information om så önskas. Formaten som stöds: pdf, doc, docx, ppt, pptx, mp3, mp4, png, jpg, jpeg, gif, svg, tif, csv, webp, rar, zip. (För andra format, komprimera till .zip eller .rar innan du laddar upp.)
13. Visa kommentar
Lägg till en kommentar som ett popup-fönster för att visa dina kommentarer om elementet, såsom produktbeskrivning och specifikationer, för att hjälpa användare att bättre förstå vad som visas i blädderboken. Kommentarsinnehållet visas automatiskt när musen svävar över elementet.
Lägg till en åtgärd #
Här är ett exempel på att lägga till [Pop-up fönster] handling:
Innan du lägger till åtgärder till elementen kan du ställa in triggertiden så att den triggas när du klickar / för muspekaren över / lämnar musen.
Klicka på ett element på duken -> klicka [Handlingar] på den högra panelen -> välj en triggertiming -> [Pop-up fönster] -> klistra in en länk i rutan -> redigera fönstrets titel -> klicka [Spara] i det övre verktygsfältet.
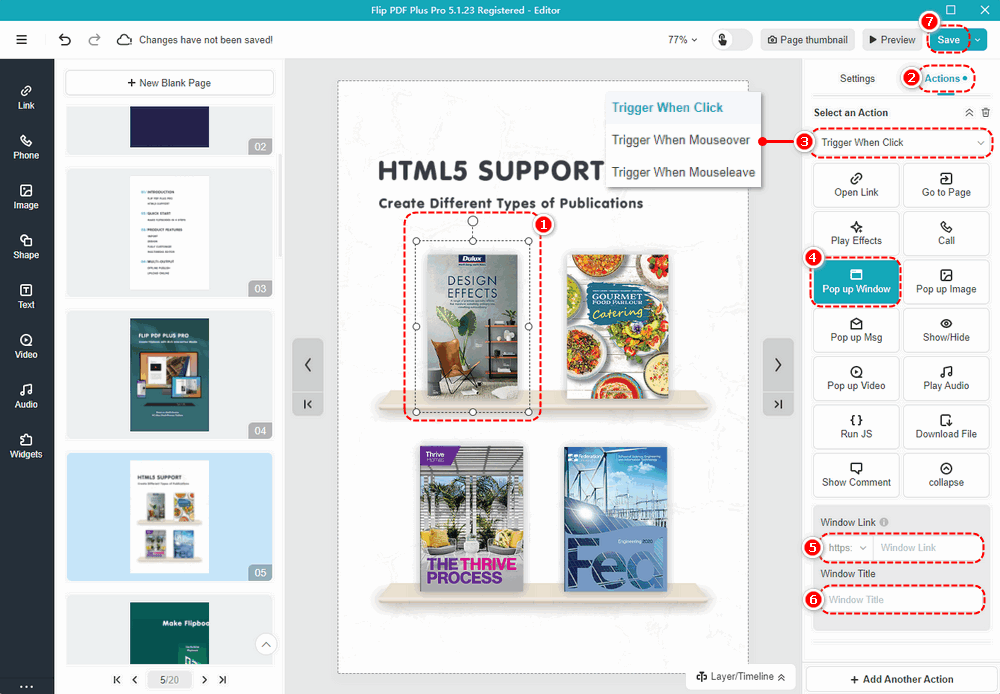
Obs: Endast 'Flip PDF Plus Pro' och 'Flip PDF Plus Corporate' kommer med en multimediaredigerare.