The Multimedia Editor offers a line brush for creating both straight lines and curves, essential for establishing the framework and layout of intricate designs.
Let’s explore the steps to effectively utilize this feature and enhance your creative process.
Draw a line #
1. In the Multimedia Editor, tap on the [Widgets] option.
2. Select [Line Brush]. Select [Line] as the line type.
3. Customize the line settings like linejoin, linecap, line width, and line style.
4. Click one location on the canvas and move your pointer to a different location.
5. Click the last point to finish the drawing.
6. Click [Finish] to exit the editing.
7. Don’t forget to click [Save] to save your project.
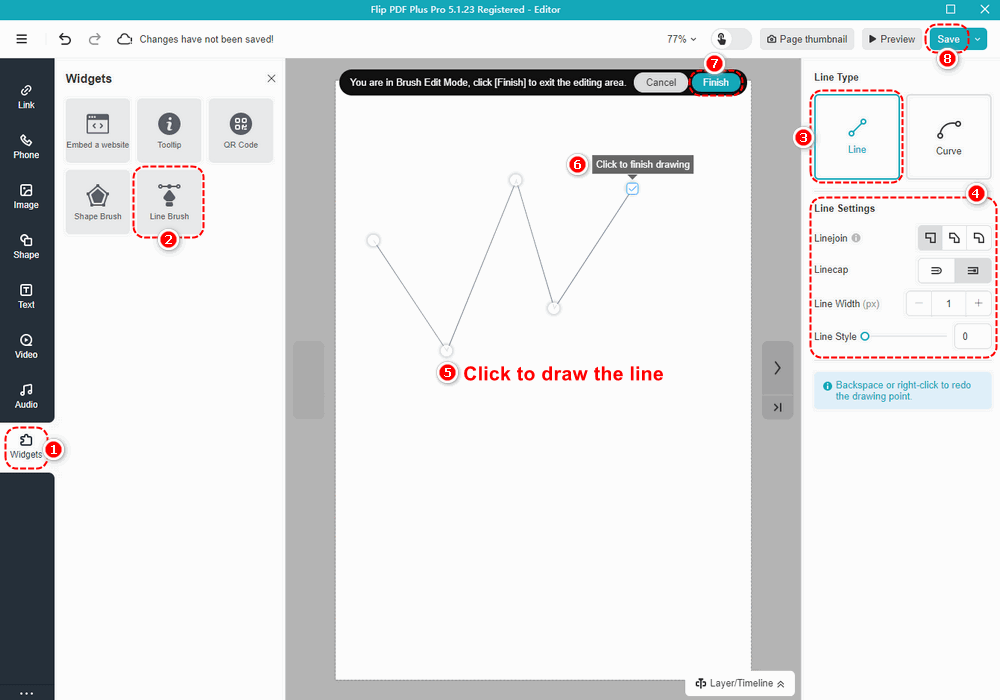
Draw a curve #
If you want to draw a curve, you need to convert the line type into [Curve].
1. Select [Curve] as the line type on the right panel.
2. Customize the line settings.
3. Click one location on the canvas and move your pointer to a different location. After finishing the drawing, drag the points to construct a curve.
4. Click [Finish] to exit the editing area.
5. Click [Save] to save your project.
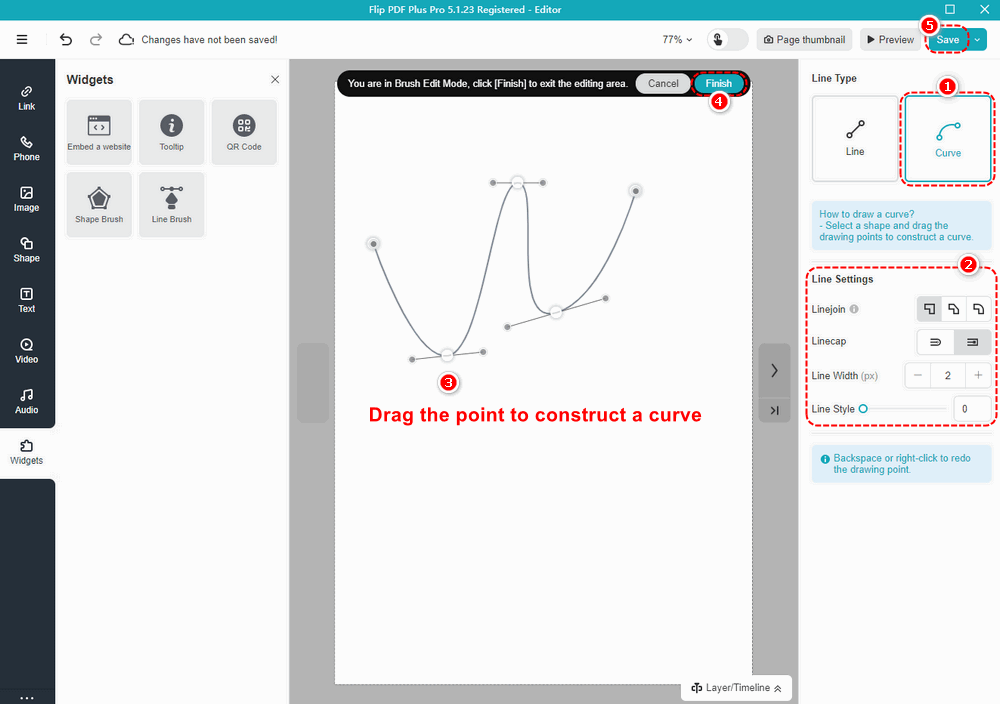
Note: Only ‘Flip PDF Plus Pro’ and ‘Flip PDF Plus Corporate’ come with a multimedia editor.