Hyperlinks allow readers to interact more deeply with the content, such as clicking on a link to jump to a related section or external resource, as readers can access more detailed information through links.
Here are 2 methods to add a hyperlink to your flipbook.
Method 1 #
• Click [Link] and adjust its size and position on the canvas.
• Select the trigger timing [Trigger When Click/Mouseover/Mouseleave].
• Paste the link in the box.
• Click [Save/Preview] to save/preview the effect of your settings.
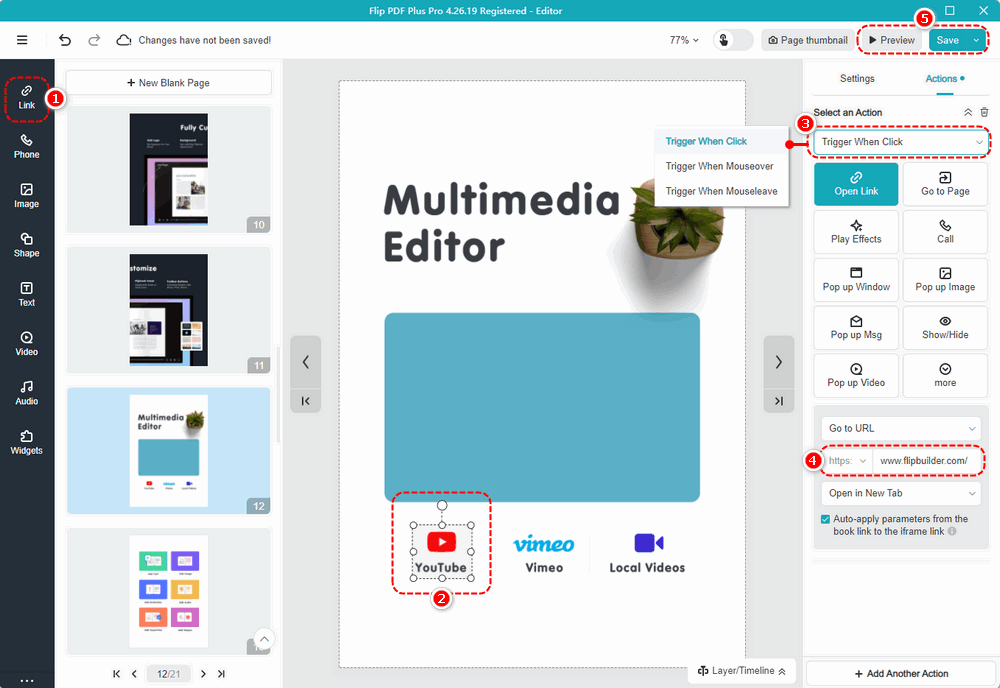
The effect of the above settings is as follows:
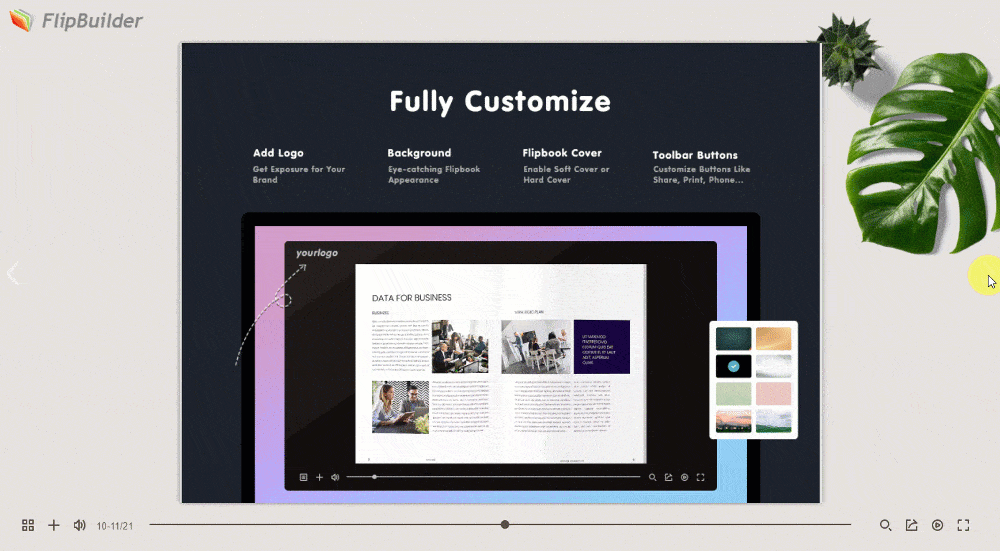
Method 2 #
• Select an element such as a button, text, or image on the canvas.
• Click [Action].
• Select the trigger timing [Trigger When Click/Mouseover/Mouseleave]
• Click [Open Link].
• Paste your URL in the blank box.
• Click [Save/Preview] to save/preview the effect of your settings.
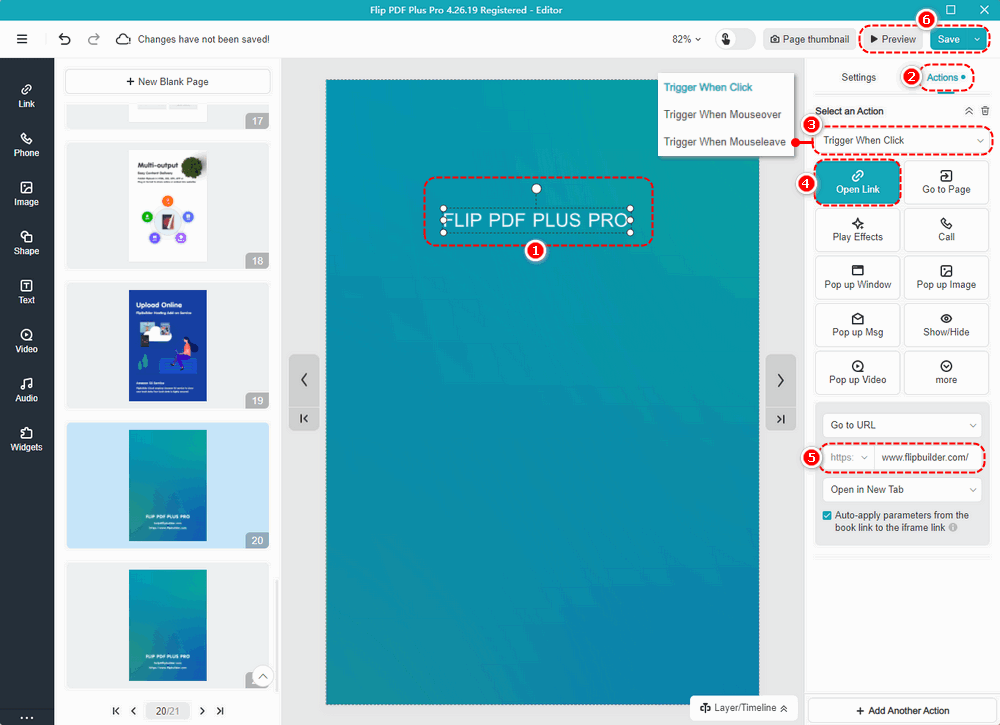
The effect of the above settings is as follows:
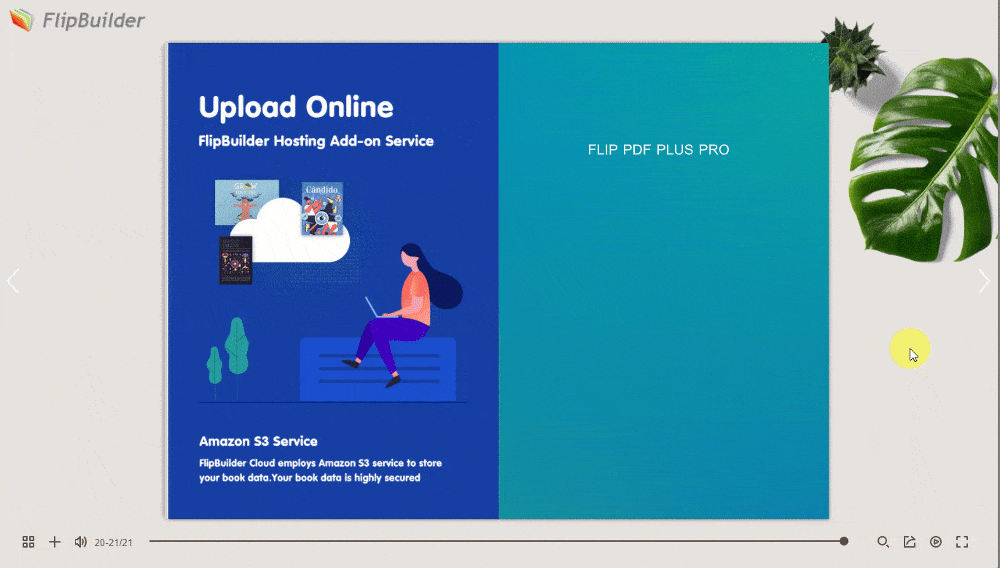
Note: Only ‘Flip PDF Plus Pro’ and ‘Flip PDF Plus Corporate’ come with a multimedia editor