การกระทำคือคุณลักษณะที่สามารถเพิ่มลงในองค์ประกอบในฟลิปบุ๊กได้ ซึ่งจะถูกทริกเกอร์ในเวลาทริกเกอร์ เช่น การคลิกหรือการย้ายเมาส์ เมื่อผู้อ่านคลิกที่องค์ประกอบหรือเลื่อนเมาส์จากพื้นที่เฉพาะ ฟลิปบุ๊กจะตอบสนองตามการกระทำที่คุณตั้งไว้
ด้วยการเพิ่มการดำเนินการ คุณสามารถทำให้ฟลิปบุ๊คของคุณน่าสนใจยิ่งขึ้น และปรับปรุงประสบการณ์ของผู้อ่านโดยทำให้ผู้อ่านสามารถเข้าถึงข้อมูลได้อย่างมีประสิทธิภาพมากขึ้น ตัวอย่างเช่น การดำเนินการ “เปิดลิงก์” สามารถนำพวกเขาไปยังหน้าเว็บเพื่อดูรายละเอียดเพิ่มเติมได้อย่างรวดเร็ว
ทริกเกอร์กำหนดเวลา #
คุณสามารถตั้งค่าการกำหนดเวลาทริกเกอร์ได้สามแบบ:
ทริกเกอร์เมื่อคลิก
ทริกเกอร์เมื่อวางเมาส์เหนือ
ทริกเกอร์เมื่อปล่อยเมาส์
การกำหนดเวลาทริกเกอร์หลายรายการทำให้ผู้ใช้สามารถสัมผัสกับเอฟเฟกต์การโต้ตอบที่แตกต่างกันเมื่อเรียกดูฟลิปบุ๊ก ซึ่งสามารถกระตุ้นความสนใจของผู้ใช้ในฟลิปบุ๊กได้ดีขึ้น
คุณสามารถเพิ่มการกระทำหลายอย่างลงในองค์ประกอบเดียวกันได้ และสามารถตั้งเวลาทริกเกอร์หลายรายการได้เช่นกัน คุณสามารถกำหนดเวลาทริกเกอร์ให้แตกต่างกันในแต่ละการกระทำในองค์ประกอบได้
มาดูวิธีตั้งเวลาทริกเกอร์หลายรายการในองค์ประกอบหนึ่งกัน
หลังจากเพิ่มการกระทำให้กับองค์ประกอบแล้ว คลิก [+เพิ่มการกระทำอื่น] เพื่อเพิ่มอีกรายการหนึ่ง -> เลือกช่วงเวลาทริกเกอร์ในเมนูแบบเลื่อนลง -> คลิก [บันทึก] บนแถบเครื่องมือด้านบน
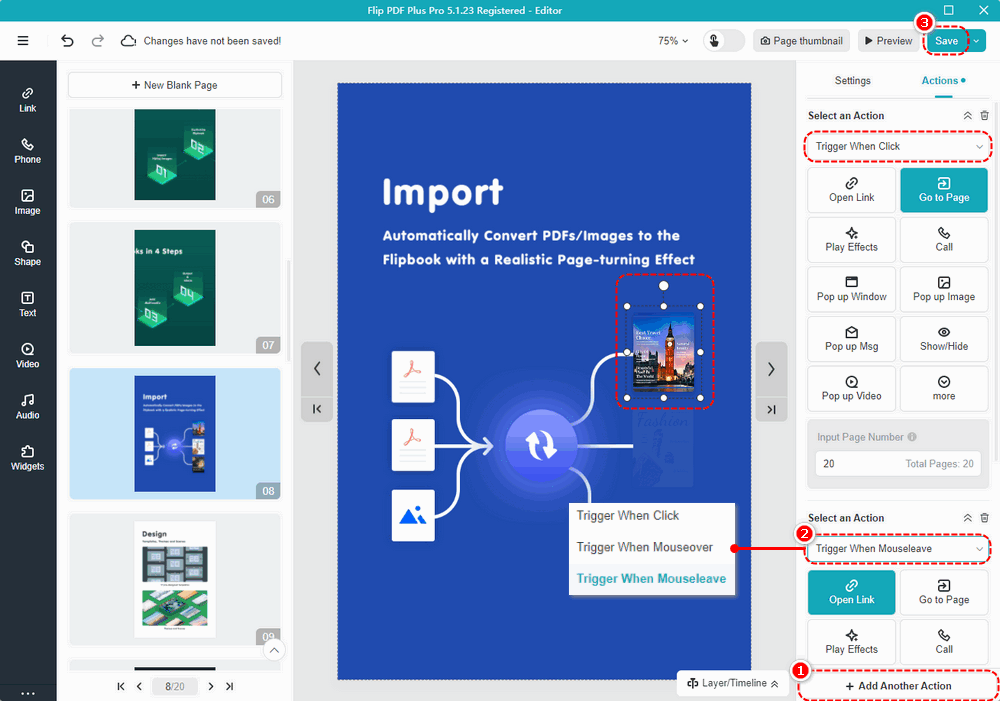
มารู้จักการกำหนดเวลาทริกเกอร์สามประเภทและดูผลกระทบ:
• ทริกเกอร์เมื่อคลิก: ทริกเกอร์การกระทำเมื่อคลิกองค์ประกอบ
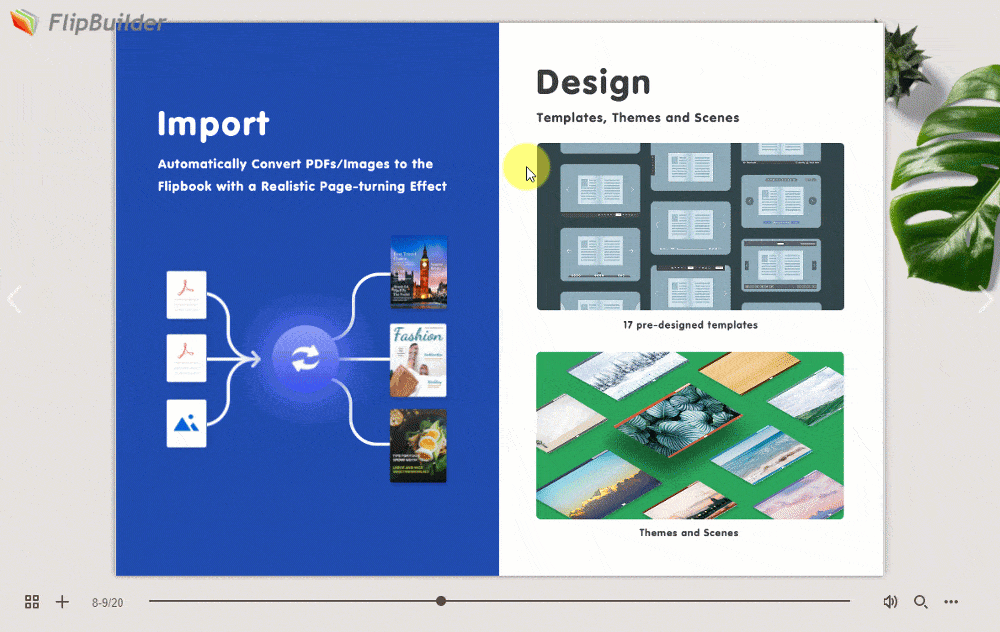
• ทริกเกอร์เมื่อวางเมาส์เหนือ: เรียกการกระทำเมื่อวางเมาส์เหนือองค์ประกอบ
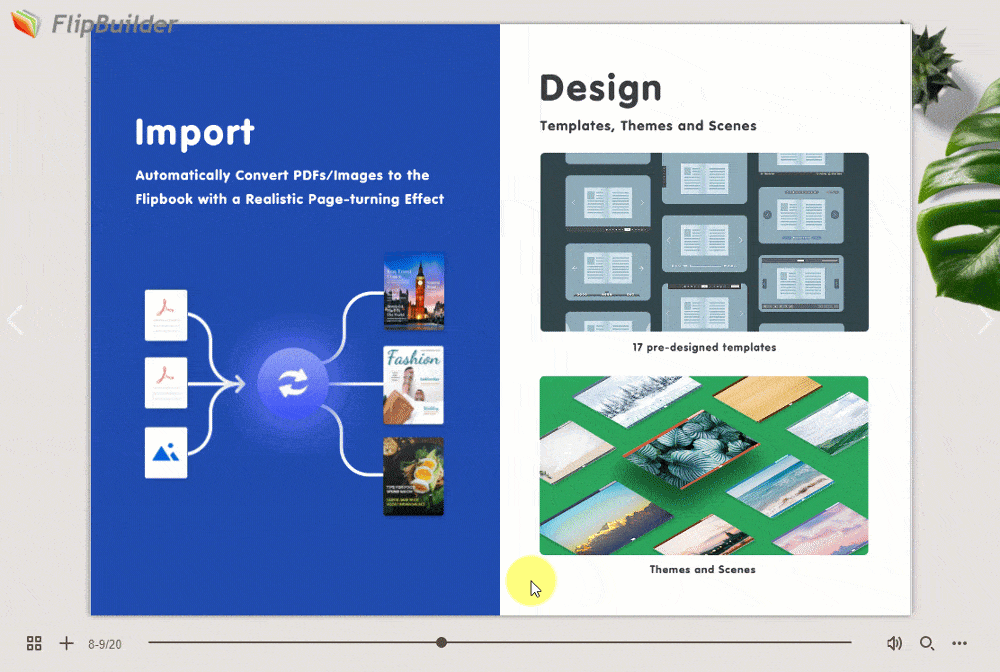
• ทริกเกอร์เมื่อปล่อยเมาส์: ทริกเกอร์การกระทำเมื่อเมาส์ออกจากองค์ประกอบ
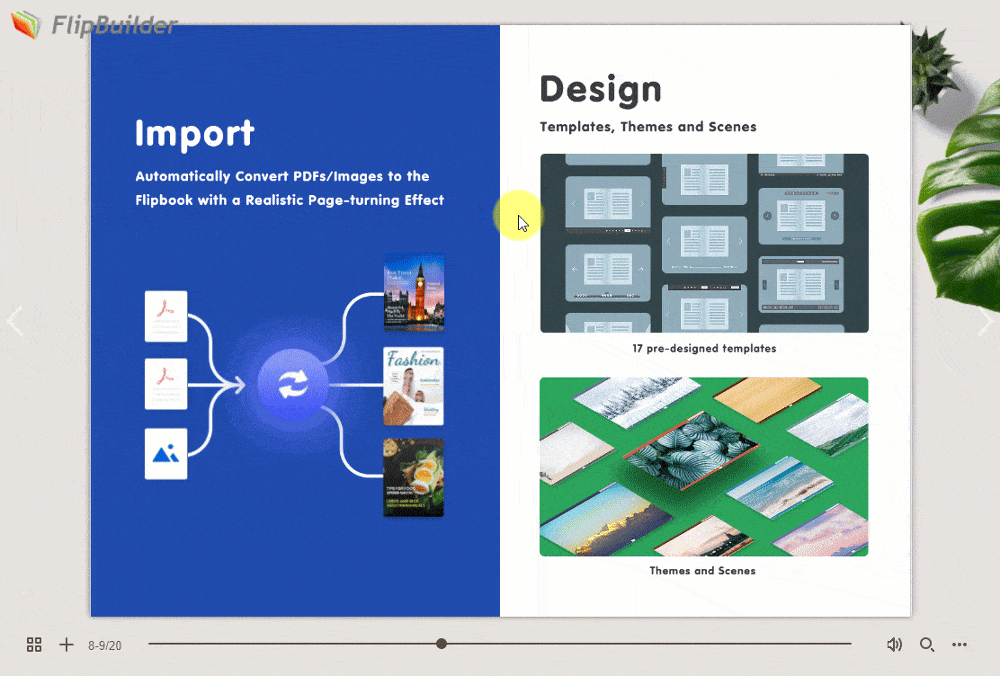
การดำเนินการ #
มีการกระทำ 13 ประเภทสำหรับคุณ
1. เปิดลิงค์
วางลิงก์ไปยังองค์ประกอบที่คุณต้องการลิงก์ ผู้อ่านสามารถเปิดลิงก์เพื่อดูข้อมูลผลิตภัณฑ์เพิ่มเติมหรือข้ามไปยังเว็บไซต์อื่นที่เกี่ยวข้องภายใต้กำหนดเวลาทริกเกอร์ที่ตั้งไว้ล่วงหน้า ซึ่งสามารถดึงดูดปริมาณการเข้าชมเว็บไซต์ของคุณได้
2. ไปที่หน้า
ป้อนหมายเลขหน้าที่คุณต้องการให้องค์ประกอบเชื่อมโยง “ไปที่หน้า” สามารถแนะนำผู้อ่านเกี่ยวกับสิ่งที่ควรอ่านต่อไปในฟลิปบุ๊กของคุณ ซึ่งสามารถช่วยให้ผู้อ่านข้ามไปยังหน้าเฉพาะเพื่อรับข้อมูลที่จำเป็น
3. เล่นเอฟเฟกต์
ใช้เอฟเฟกต์ภาพเคลื่อนไหวต่างๆ รวมถึงเอฟเฟกต์ทางเข้า/ความสนใจ/ทางออก กับองค์ประกอบที่เลือก ซึ่งสามารถทำให้องค์ประกอบของคุณมีชีวิตชีวาและดึงดูดผู้อ่านของคุณมากขึ้น
4. โทร
เพิ่มหมายเลขโทรศัพท์ของคุณเพื่อให้ผู้อ่านสามารถติดต่อคุณได้ทันทีโดยแตะที่ไอคอนโทรศัพท์เมื่อมีปัญหาใดๆ กับผลิตภัณฑ์หรือเนื้อหาฟลิปบุ๊กของคุณ
5. หน้าต่างป๊อปอัป
คุณสามารถฝังลิงก์เป็นหน้าต่างป๊อปอัปเพื่อแสดงข้อมูลเพิ่มเติมเกี่ยวกับเว็บไซต์ของคุณ ซึ่งเป็นกลยุทธ์ทางการตลาดที่มีประสิทธิภาพ
6. รูปภาพป๊อปอัพ
คุณสามารถสร้างชุดรูปภาพที่ปรากฏขึ้นบนหน้าหนังสือของคุณ เพื่อให้ผู้อ่านได้รับคำแนะนำที่ละเอียดยิ่งขึ้น
7. ป๊อปอัพข้อความ
เพิ่มข้อความเป็นหน้าต่างป๊อปอัปเพื่อแสดงข้อมูลเพิ่มเติมเกี่ยวกับองค์ประกอบ เช่น คำอธิบายผลิตภัณฑ์และข้อมูลการขยาย เพื่อให้ผู้อ่านเข้าใจสิ่งที่แสดงในฟลิปบุ๊กได้ดีขึ้น
8. แสดง/ซ่อน
หากคุณต้องการแสดงหรือซ่อนองค์ประกอบตามต้องการอย่างง่ายดาย คุณสามารถทำให้องค์ประกอบเฉพาะแสดง/ซ่อน หรือสลับไปมาระหว่างองค์ประกอบเหล่านั้นได้
9. ป๊อปอัปวิดีโอ
คุณสามารถฝังลิงก์วิดีโอเป็นหน้าต่างป๊อปอัปเพื่อแสดงวิดีโอ เช่น ข่าวองค์กรและวิดีโอรายละเอียดผลิตภัณฑ์ เพื่อปรับปรุงการรับรู้ขององค์กรและการมีส่วนร่วมของผู้อ่าน
10. เล่นเสียง
คลิกองค์ประกอบเพื่อเล่นเสียง สามารถใช้กับหนังสือเสียงหรือการนำเสนอด้วยเสียง ทำให้ข้อความและไอคอนได้ยินได้
11. เรียกใช้ JS
ป้อนโค้ด JavaScript ของคำสั่งที่เกี่ยวข้องเพื่อสร้างเอฟเฟ็กต์เฉพาะบนหน้าเว็บเมื่อดูฟลิปบุ๊ก เช่น ป๊อปอัป สไลด์โชว์ ฯลฯ
12. ดาวน์โหลดไฟล์
ทำให้ไฟล์พร้อมใช้งานเพื่อให้ผู้ดูสามารถเข้าถึงข้อมูลเพิ่มเติมได้หากต้องการ รูปแบบที่รองรับ: pdf, doc, docx, ppt, pptx, mp3, mp4, PNG, jpg, jpeg, gif, svg, tif, csv, webp, rar, zip (สำหรับรูปแบบอื่น โปรดบีบอัดเป็น .zip หรือ .rar ก่อนอัปโหลด)
13. แสดงความคิดเห็น
เพิ่มความคิดเห็นเป็นหน้าต่างป๊อปอัปเพื่อแสดงความคิดเห็นของคุณเกี่ยวกับองค์ประกอบ เช่น คำอธิบายผลิตภัณฑ์และข้อมูลจำเพาะ เพื่อช่วยให้ผู้ใช้เข้าใจสิ่งที่แสดงในฟลิปบุ๊กได้ดีขึ้น เนื้อหาความคิดเห็นจะปรากฏขึ้นโดยอัตโนมัติเมื่อวางเมาส์เหนือองค์ประกอบ
เพิ่มการดำเนินการ #
นี่คือตัวอย่างการเพิ่ม [หน้าต่างป๊อปอัพ] การกระทำ:
ก่อนที่จะเพิ่มการกระทำให้กับองค์ประกอบ คุณสามารถตั้งเวลาทริกเกอร์ให้ทริกเกอร์เมื่อคลิก / เลื่อนเมาส์ / ออกจากเมาส์ได้
คลิกองค์ประกอบบนผืนผ้าใบ -> คลิก [การกระทำ] บนแผงด้านขวา -> เลือกระยะเวลาทริกเกอร์ -> [หน้าต่างป๊อปอัพ] -> วางลิงก์ลงในช่อง -> แก้ไขชื่อหน้าต่าง -> คลิก [บันทึก] ในแถบเครื่องมือด้านบน
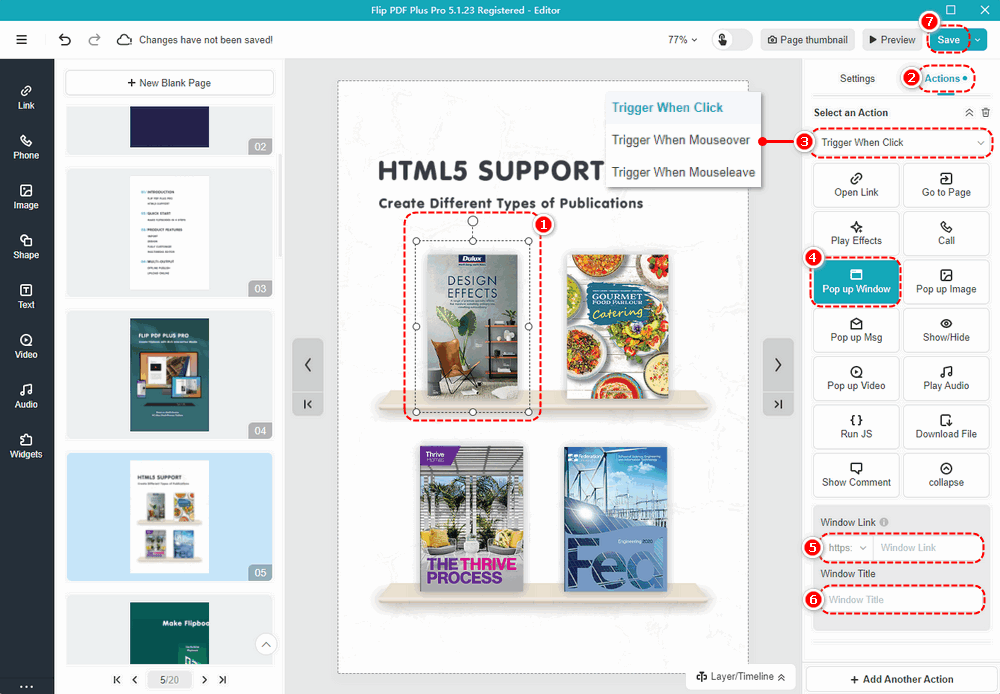
หมายเหตุ: เฉพาะ 'Flip PDF Plus Pro' และ 'Flip PDF Plus Corporate' เท่านั้นที่มาพร้อมกับโปรแกรมแก้ไขมัลติมีเดีย