Akcja to funkcja, którą można dodać do elementu flipbooka, uruchamiana w momencie wyzwalającym, takim jak kliknięcie lub ruch myszą. Kiedy czytelnik kliknie w jakiś element lub poruszy myszką z określonego obszaru, flipbook zareaguje określoną przez Ciebie akcją.
Dodając akcje, możesz sprawić, że Twój flipbook będzie bardziej wciągający i poprawi komfort czytania, umożliwiając im skuteczniejszy dostęp do informacji. Na przykład akcja „Otwórz łącze” może szybko skierować ich na stronę internetową, aby uzyskać więcej szczegółów
Czasy wyzwalania #
Można ustawić trzy czasy wyzwalania:
Wyzwalaj po kliknięciu
Wyzwalaj po najechaniu myszką
Wyzwalaj, gdy myszopuści
Wiele czasów wyzwalania pozwala użytkownikom doświadczyć różnych efektów interakcji podczas przeglądania flipbooka, co może lepiej wzbudzić zainteresowanie użytkowników flipbookiem.
Do tego samego elementu można dodać wiele akcji, a także ustawić wiele czasów wyzwalania. Czasy wyzwalania można ustawić jako różne dla każdej akcji w elemencie.
Zobaczmy, jak ustawić wiele czasów wyzwalania w elemencie.
Po dodaniu akcji do elementu kliknij [+Dodaj kolejną akcję] aby dodać kolejny -> wybierz czas wyzwalania z rozwijanego menu -> kliknij [Ratować] na górnym pasku narzędzi.
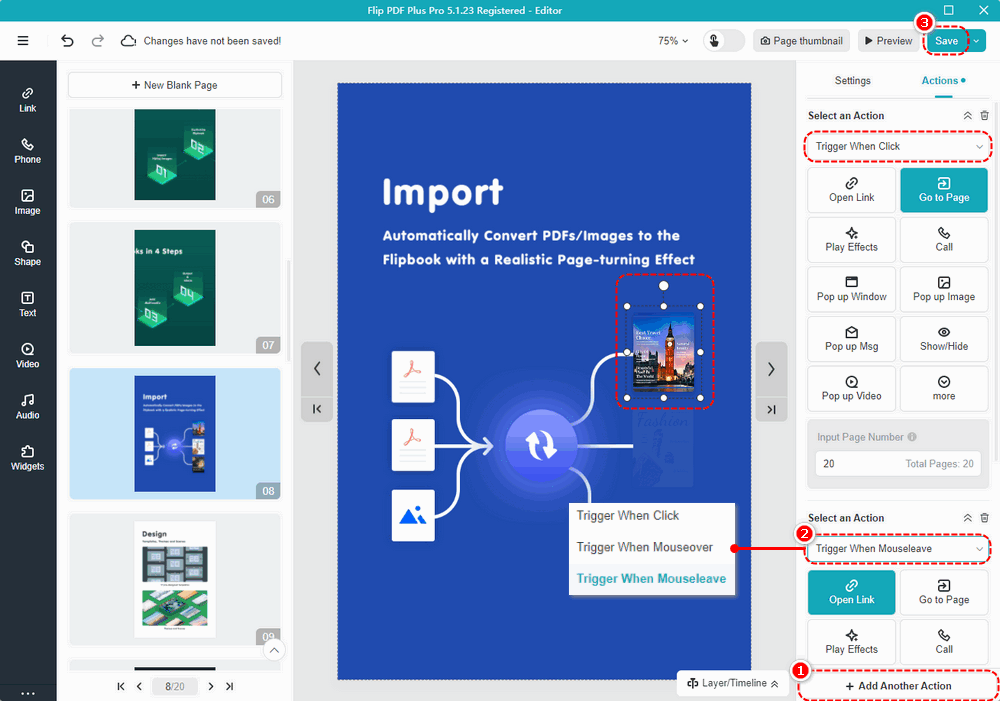
Rozpoznajmy trzy typy czasów wyzwalania i zobaczmy ich wpływ:
• Uruchom po kliknięciu: Wywołaj akcję po kliknięciu elementu.
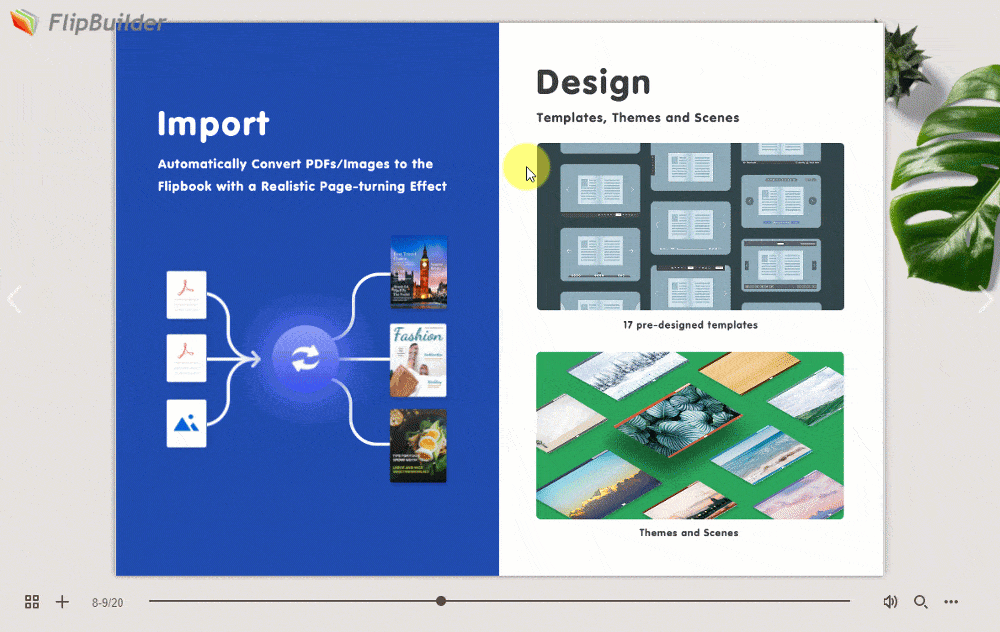
• Wyzwalaj po najechaniu myszką: Wywołaj akcję po najechaniu myszką na element.
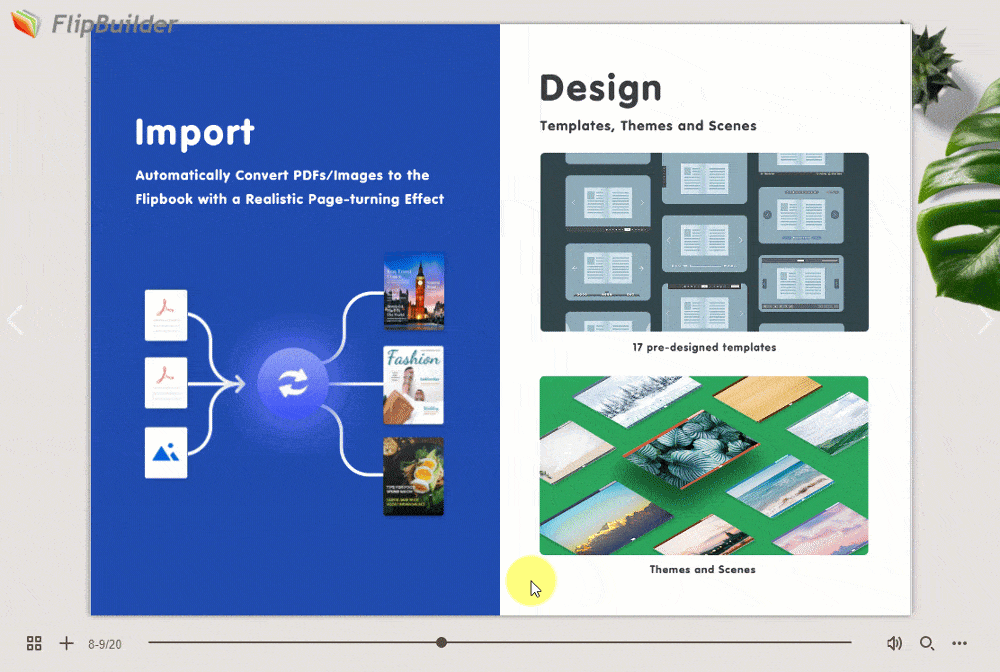
• Wyzwalaj, gdy myszopuści: Wywołaj akcję, gdy mysz opuści element.
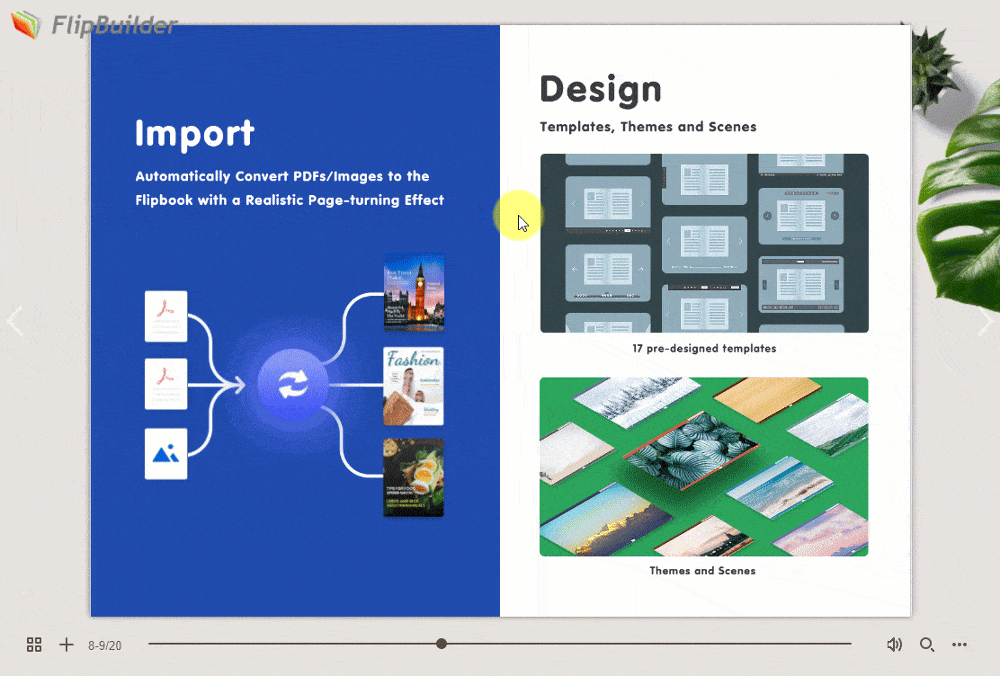
działania #
Dostępnych jest 13 rodzajów akcji.
1. Otwórz łącze
Wklej link do elementu, który chcesz połączyć. Czytelnicy mogą otworzyć link, aby wyświetlić więcej informacji o produkcie lub przejść do innej powiązanej witryny internetowej w ustalonym czasie, co może zwiększyć ruch w Twojej witrynie.
2. Przejdź do strony
Wpisz numer strony, do której ma prowadzić element. „Przejdź do strony” może wskazać czytelnikom, co należy przeczytać dalej w flipbooku, co może pomóc czytelnikom przejść do konkretnej strony w celu uzyskania potrzebnych informacji.
3. Zagraj w efekty
Zastosuj różne efekty animacji, w tym efekty wejścia/uwagi/wyjścia, do wybranego elementu, dzięki czemu Twój element będzie bardziej dynamiczny i wciągający dla czytelników.
4. Zadzwoń
Dodaj swój numer telefonu, aby czytelnicy mogli natychmiast skontaktować się z Tobą, dotykając ikony telefonu, gdy mają jakiekolwiek problemy z Twoimi produktami lub zawartością flipbooka.
5. Wyskakujące okno
Możesz osadzić link jako wyskakujące okienko, aby pokazać więcej informacji o swojej witrynie, co jest skuteczną strategią marketingową.
6. Wyskakujący obraz
Możesz utworzyć serię obrazów pojawiających się na stronach książek, aby dać czytelnikom bardziej szczegółowe wprowadzenie.
7. Wyskakująca wiadomość
Dodaj komunikat w formie wyskakującego okna, aby wyświetlić więcej informacji o elemencie, takich jak opis produktu i informacje o rozszerzeniu, aby czytelnicy lepiej zrozumieli, co jest wyświetlane w flipbooku.
8. Pokaż/Ukryj
Jeśli chcesz łatwo pokazać lub ukryć element zgodnie z potrzebami, możesz wyświetlić/ukryć określony element lub przełączać się między nimi.
9. Wyskakujące wideo
Możesz osadzić łącze wideo w postaci wyskakującego okna, aby wyświetlić film, na przykład aktualności korporacyjne lub wideo ze szczegółami produktu, aby poprawić rozpoznawalność firmy i zaangażowanie czytelników.
10. Odtwórz dźwięk
Kliknij element, aby odtworzyć dźwięk. Można go zastosować do audiobooków lub prezentacji audio, dzięki czemu tekst i ikony będą słyszalne.
11. Uruchom JS
Wprowadź kod JavaScript odpowiednich poleceń, aby wygenerować określone efekty na stronie internetowej podczas przeglądania flipbooka, takie jak wyskakujące okienka, pokaz slajdów itp.
12. Pobierz plik
Udostępnij plik, aby w razie potrzeby umożliwić widzom dostęp do dodatkowych informacji. Obsługiwane formaty: pdf, doc, docx, ppt, pptx, mp3, mp4, png, jpg, jpeg, gif, svg, tif, csv, webp, rar, zip. (W przypadku innych formatów należy przed przesłaniem skompresować plik do formatu .zip lub .rar).
13. Pokaż komentarz
Dodaj komentarz w formie wyskakującego okna, w którym zostaną wyświetlone Twoje komentarze na temat elementu, takie jak opis i specyfikacje produktu, aby pomóc użytkownikom lepiej zrozumieć to, co jest wyświetlane w flipbooku. Treść komentarza pojawia się automatycznie po najechaniu myszką na element.
Dodaj akcję #
Oto przykład dodania [Wyskakujące okno] działanie:
Przed dodaniem akcji do elementów możesz ustawić czas wyzwalania po kliknięciu / najechaniu myszą / opuszczeniu myszy.
Kliknij element na płótnie -> kliknij [Działania] na prawym panelu -> wybierz czas wyzwalania -> [Wyskakujące okno] -> wklej link do pola -> edytuj tytuł okna -> kliknij [Ratować] na górnym pasku narzędzi.
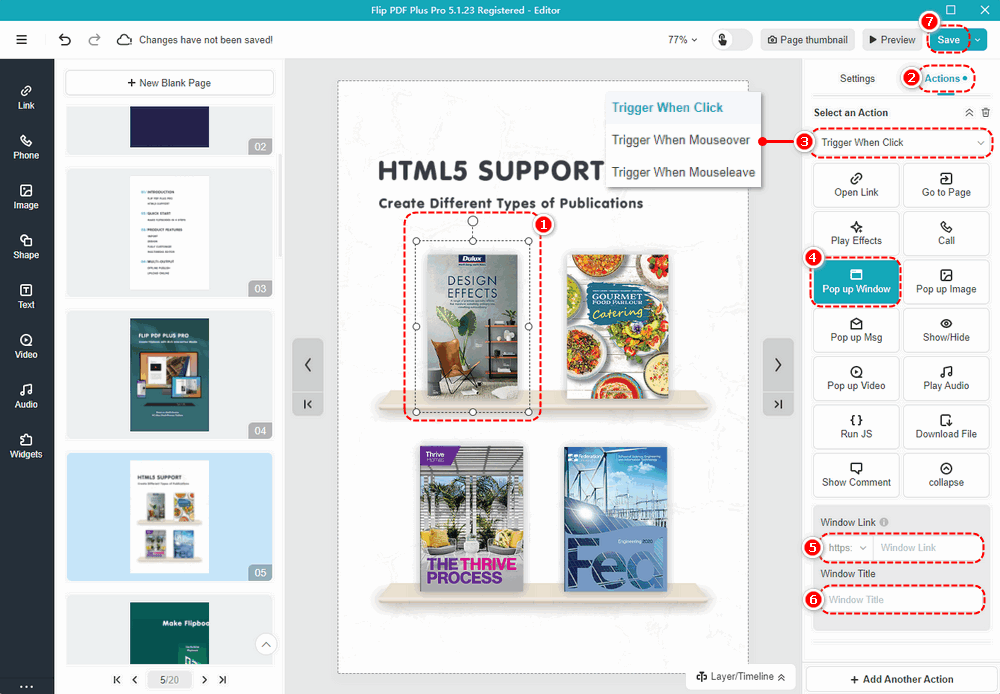
Uwaga: Tylko modele „Flip PDF Plus Pro” i „Flip PDF Plus Corporate” są wyposażone w edytor multimediów.