Akce je funkce, kterou lze přidat k prvku v předváděcím sešitu a spustit ji v okamžiku spuštění, jako je kliknutí nebo pohyb myši. Když čtenář klikne na prvek nebo přesune myš z určité oblasti, flipbook zareaguje akcí, kterou jste nastavili.
Přidáním akcí můžete svůj flipbook učinit poutavějším a zlepšit čtenářský zážitek tím, že čtenářům umožníte efektivnější přístup k informacím. Například akce „Otevřít odkaz“ je může rychle přesměrovat na webovou stránku, kde se dozvíte další podrobnosti
Časování spouštění #
Můžete nastavit tři časování spouštění:
Spustit při kliknutí
Spustit při přejetí myší
Spustit, když myš opustí
Vícenásobné načasování spouštění umožňuje uživatelům zažít různé efekty interakce při procházení flipbooku, což může lépe vzbudit zájem uživatelů o flipbook.
Ke stejnému prvku lze přidat více akcí a lze také nastavit více časování spouštění. Časování spouštění lze nastavit jako různé pro každou akci v prvku.
Podívejme se, jak nastavit více časování spouštění v prvku.
Po přidání akce k prvku klikněte [+Přidat další akci] chcete-li přidat další -> vyberte časování spouštění v rozevírací nabídce -> klikněte [Uložit] na horním panelu nástrojů.
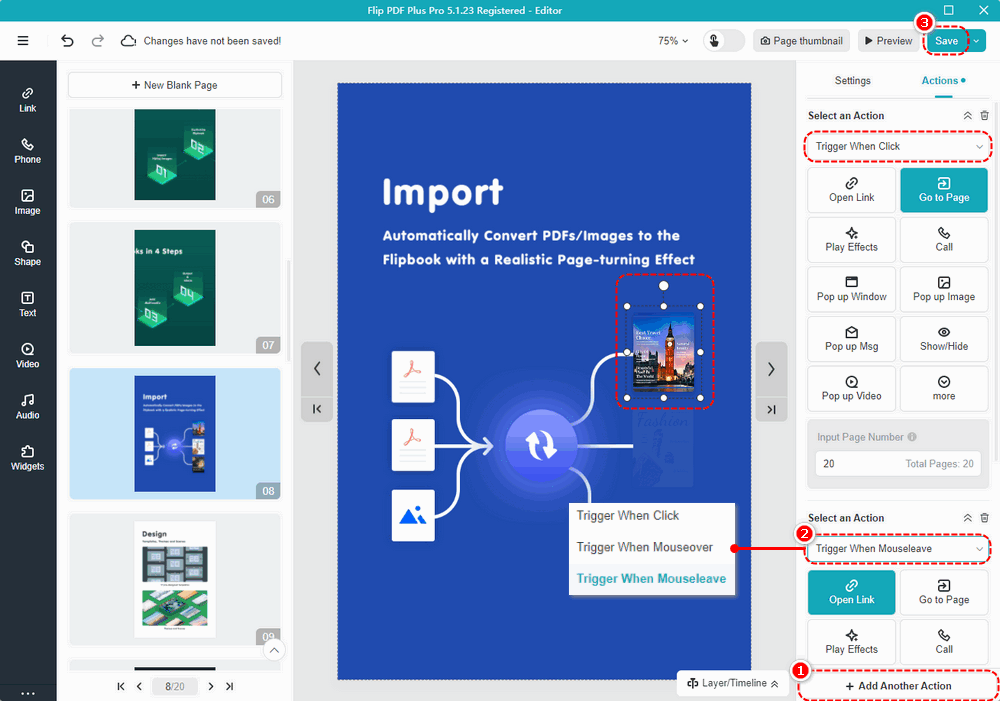
Pojďme rozeznat tři typy časování spouštění a podívat se na jejich účinek:
• Spustit při kliknutí: Spustit akci při kliknutí na prvek.
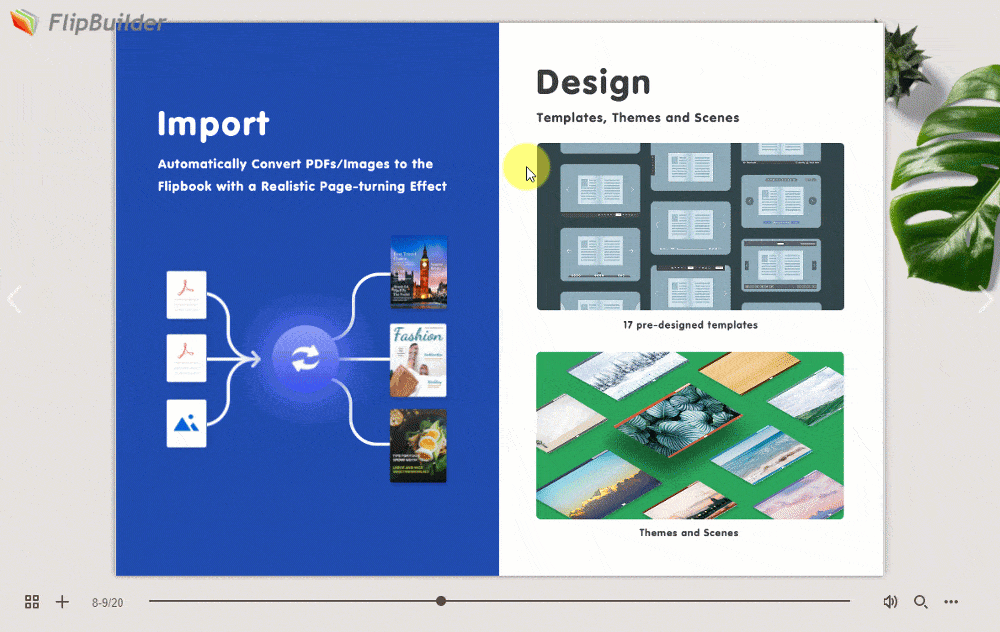
• Spustit při přejetí myší: Spustit akci, když najedete myší na prvek.
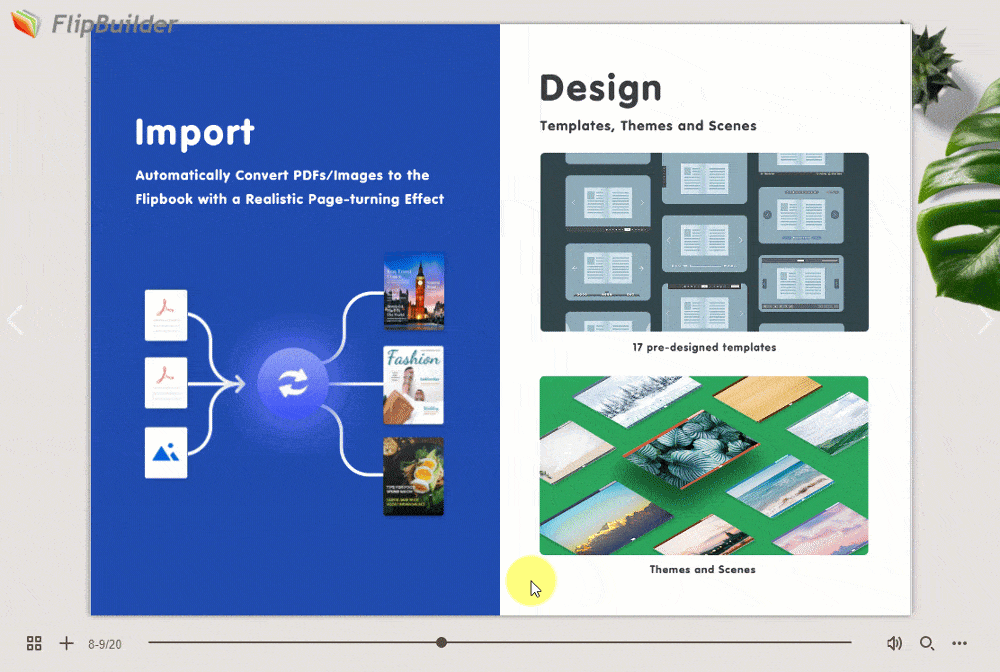
• Spustit, když myš opustí: Spustit akci, když myš opustí prvek.
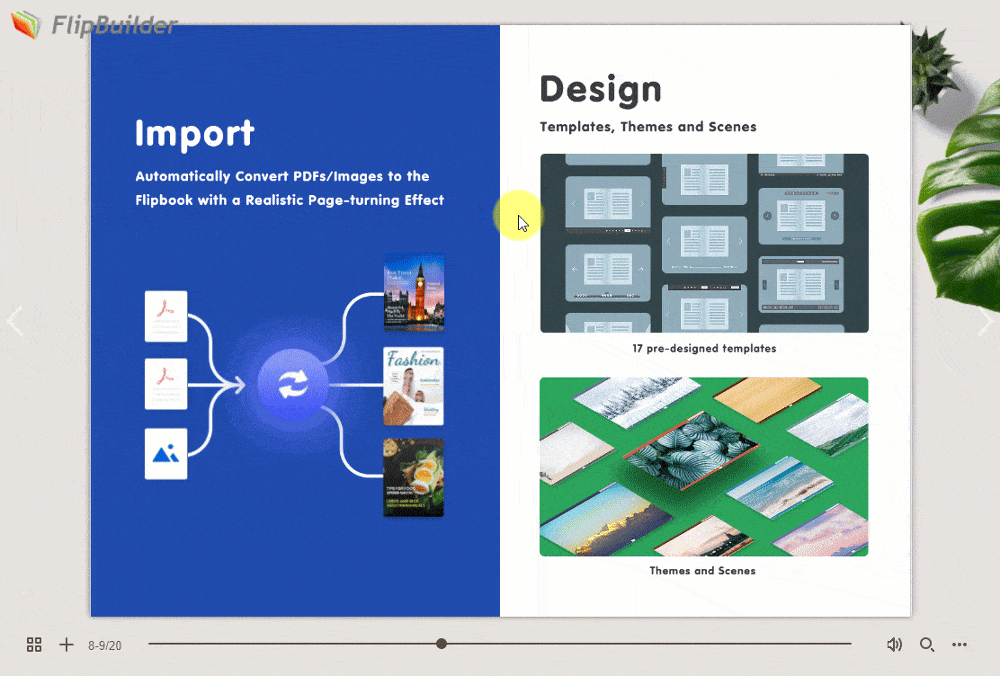
Akce #
K dispozici je 13 typů akcí.
1. Otevřete odkaz
Vložte odkaz na prvek, který chcete propojit. Čtenáři mohou odkaz otevřít a zobrazit si další informace o produktu nebo přejít na jinou související webovou stránku v rámci přednastaveného načasování spouštění, což může zvýšit návštěvnost vašeho webu.
2. Přejděte na stránku
Zadejte číslo stránky, na kterou má prvek odkazovat. „Přejít na stránku“ může čtenáře nasměrovat k tomu, co by si ve vašem flipbooku měli přečíst jako další, což může čtenářům pomoci přejít na konkrétní stránku, aby získali potřebné informace.
3. Přehrát efekty
Aplikujte na vybraný prvek různé animační efekty, včetně efektů vstupu/pozornosti/výstupu, díky nimž bude váš prvek dynamičtější a poutavější pro vaše čtenáře.
4. Zavolejte
Přidejte své telefonní číslo, aby vás čtenáři mohli okamžitě kontaktovat klepnutím na ikonu telefonu, když mají nějaké problémy s vašimi produkty nebo obsahem flipbooku.
5. Vyskakovací okno
Můžete vložit odkaz jako vyskakovací okno pro zobrazení více informací o vašem webu, což je efektivní marketingová strategie.
6. Vyskakovací obrázek
Na stránkách své knihy můžete vytvořit sérii obrázků, které čtenářům poskytnou podrobnější úvod.
7. Vyskakovací okno Msg
Přidejte zprávu jako vyskakovací okno pro zobrazení dalších informací o prvku, jako je popis produktu a informace o rozšíření, aby čtenáři lépe porozuměli tomu, co je na flipbooku zobrazeno.
8. Zobrazit/skrýt
Pokud chcete prvek podle potřeby snadno zobrazit nebo skrýt, můžete konkrétní prvek zobrazit/skrýt nebo mezi nimi přepínat.
9. Pop-up Video
Odkaz na video můžete vložit jako vyskakovací okno pro zobrazení videa, jako jsou například zprávy o podnikových zprávách a video s podrobnostmi o produktu, a zlepšit tak firemní rozpoznávání a zapojení čtenářů.
10. Přehrajte zvuk
Kliknutím na prvek přehrajete zvuk, který lze použít na audioknihy nebo zvukové prezentace, takže bude slyšet text a ikony.
11. Spusťte JS
Zadejte kód JavaScript odpovídajících příkazů pro generování specifických efektů na webové stránce při prohlížení flipbooku, jako jsou vyskakovací okna, prezentace atd.
12. Stáhněte soubor
Zpřístupněte soubor, abyste v případě potřeby umožnili divákům přístup k dalším informacím. Podporované formáty: pdf, doc, docx, ppt, pptx, mp3, mp4, png, jpg, jpeg, gif, svg, tif, csv, webp, rar, zip. (U ostatních formátů prosím před nahráním komprimujte do .zip nebo .rar.)
13. Zobrazit komentář
Přidejte komentář jako vyskakovací okno pro zobrazení vašich komentářů k prvku, jako je popis produktu a specifikace, abyste uživatelům pomohli lépe porozumět tomu, co je zobrazeno na flipbooku. Obsah komentáře se automaticky zobrazí, když najedete myší na prvek.
Přidat akci #
Zde je příklad přidání [Vyskakovací okno] akce:
Před přidáním akcí k prvkům můžete nastavit načasování spouštění tak, aby se spustilo při kliknutí / přejetí myší / opuštění myši.
Klikněte na prvek na plátně -> klikněte [Akce] na pravém panelu -> vyberte časování spouštění -> [Vyskakovací okno] -> vložte odkaz do pole -> upravte název okna -> klikněte [Uložit] v horním panelu nástrojů.
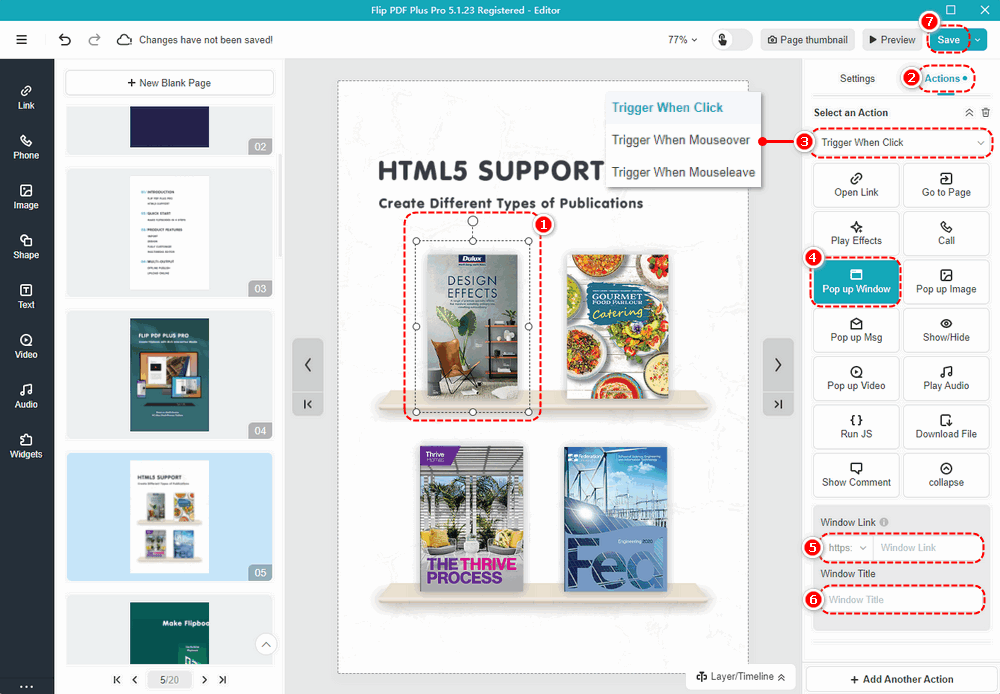
Poznámka: Pouze „Flip PDF Plus Pro“ a „Flip PDF Plus Corporate“ se dodávají s multimediálním editorem.