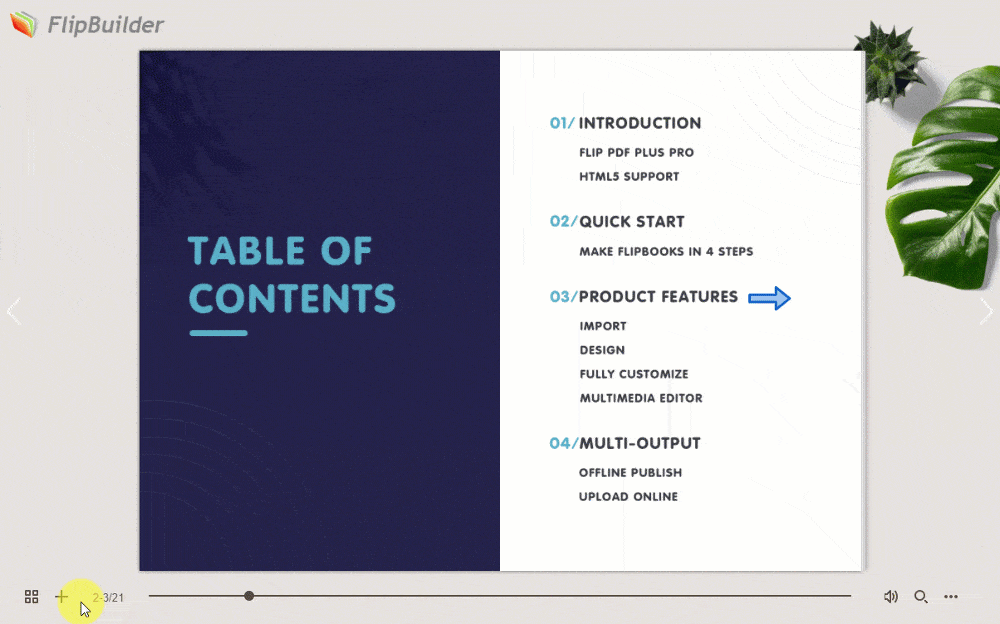Przyciski mogą być narzędziami szybkiej nawigacji, pomagającymi czytelnikom szybko przeskakiwać do określonych sekcji lub stron i oszczędzać czas.
Przyjrzyjmy się etapom dodawania przycisku i łączenia go z inną stroną.
Dodaj przycisk #
1. W Edytorze multimediów kliknij [Kształt] na bocznym pasku narzędzi.
2. Wybierz kształt.
3. Możesz wprowadzić pewne ustawienia, takie jak rozmiar, kolor, krycie i położenie kształtu.
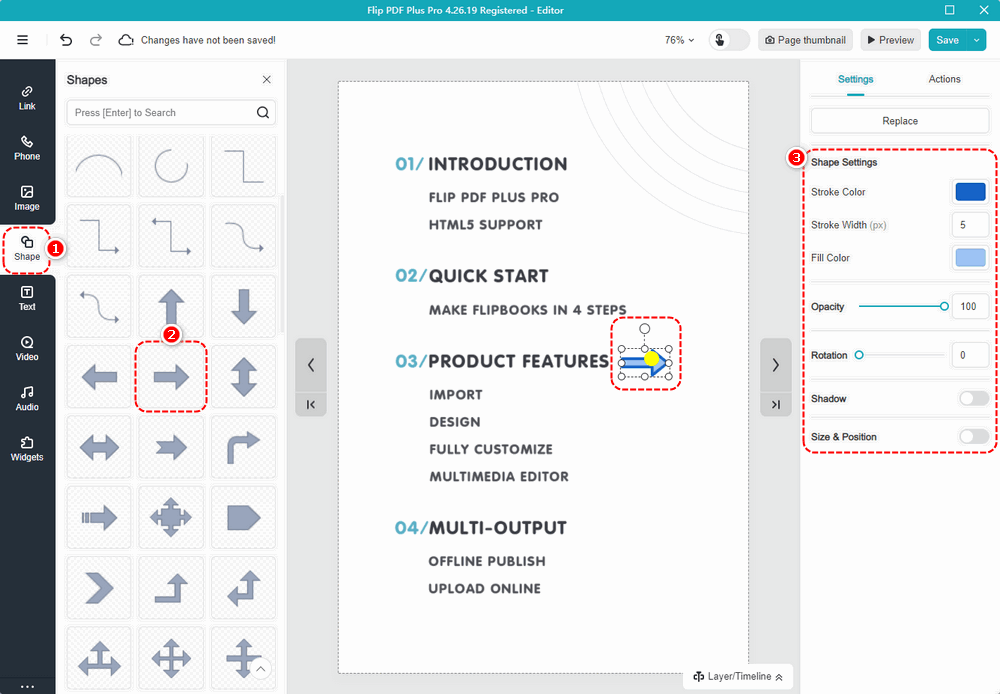
Notatka: Użytkownicy Flip PDF Plus Corp mogą wybierać i dostosowywać wstępnie ustawione przyciski ikon z listy. Aby uzyskać więcej informacji, kliknij ten link: https://help.flipbuilder.com/docs/how-to-create-icon-buttons-with-click-and-hover-effects/
Połącz przycisk z inną stroną #
1. Kliknij [Działania].
2. Wybierz [Wyzwalanie po kliknięciu/najechaniu myszą/opuszczeniu myszy] jako moment wyzwalania.
3. Wybierz [Idź do strony].
4. Wpisz numer strony, do której ma prowadzić przycisk.
5. Kliknij [Ratować].
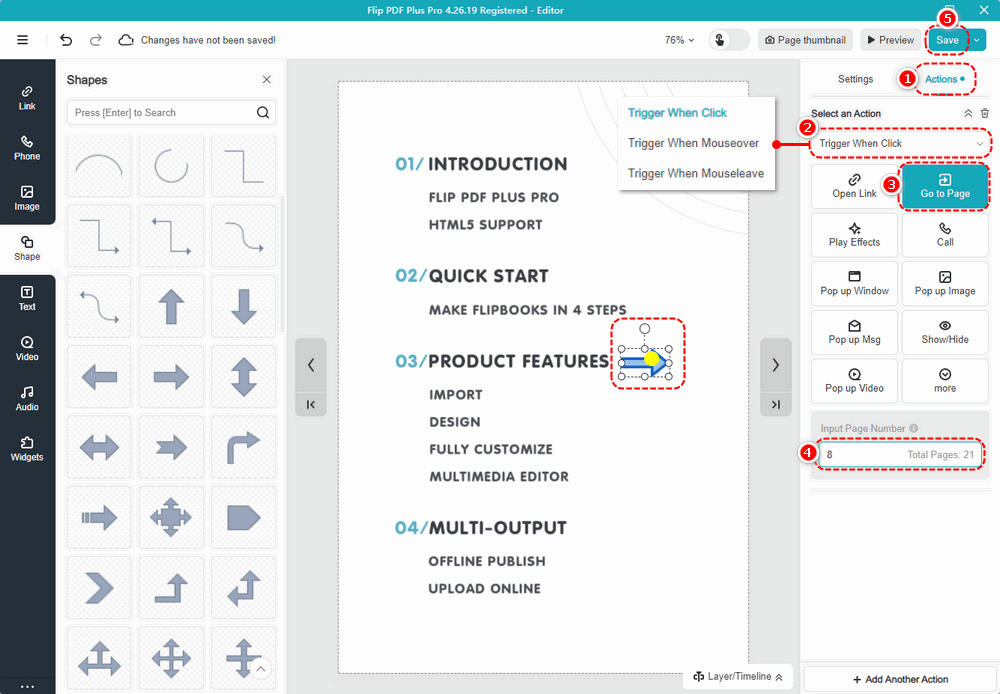
Efekt ustawień jest następujący: