アクションは、クリックやマウスの移動などのトリガー時にトリガーされる、フリップブックの要素に追加できる機能です。読者が要素をクリックするか、特定の領域からマウスを移動すると、フリップブックは設定したアクションで応答します。
アクションを追加することで、読者がより効率的に情報にアクセスできるようにすることで、フリップブックをより魅力的にし、読者のエクスペリエンスを向上させることができます。たとえば、「リンクを開く」アクションを使用すると、詳細情報のWebページにすばやく誘導できます。
トリガータイミング #
設定できるトリガータイミングは 3 つあります。
クリック時にトリガー
マウスオーバー時にトリガー
マウスが離れたときにトリガー
複数のトリガータイミングにより、ユーザーはフリップブックを閲覧するときにさまざまなインタラクション効果を体験でき、フリップブックに対するユーザーの興味をより高めることができます。
同じ要素に複数のアクションを追加したり、複数のトリガータイミングを設定したりすることもできます。トリガータイミングは、要素内のアクションごとに異なるように設定できます。
要素に複数のトリガータイミングを設定する方法を見てみましょう。
要素にアクションを追加したら、 [+別のアクションを追加] もう1つ追加するには -> ドロップダウンメニューでトリガータイミングを選択 -> クリック [保存] 上部のツールバーにあります。
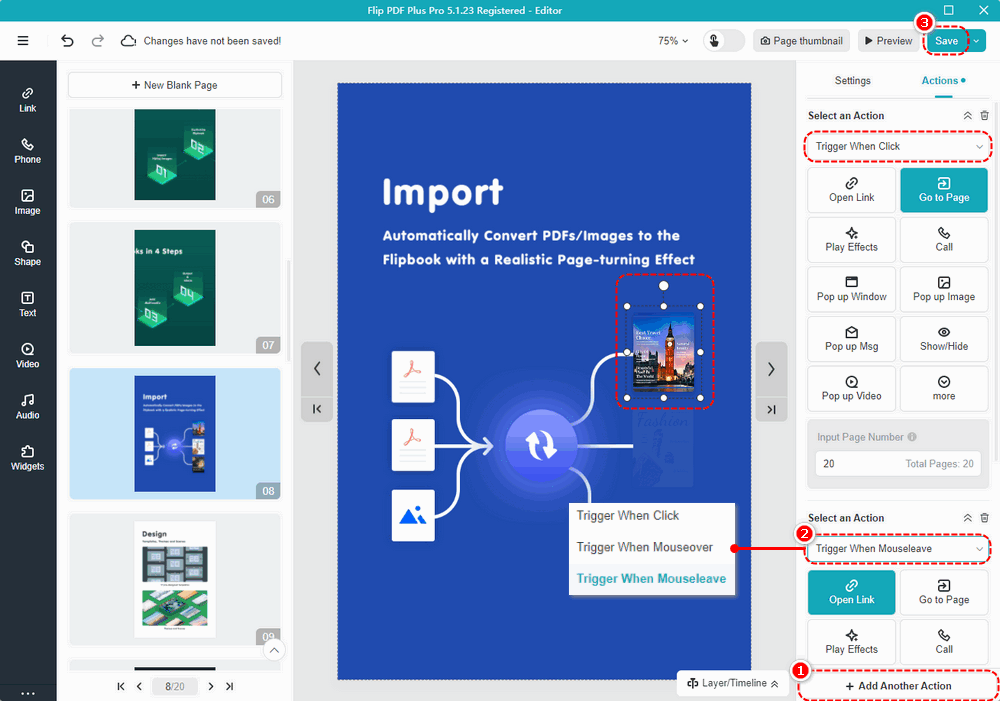
3 種類のトリガー タイミングを認識し、その効果を確認しましょう。
• クリック時にトリガー: 要素をクリックしたときにアクションをトリガーします。
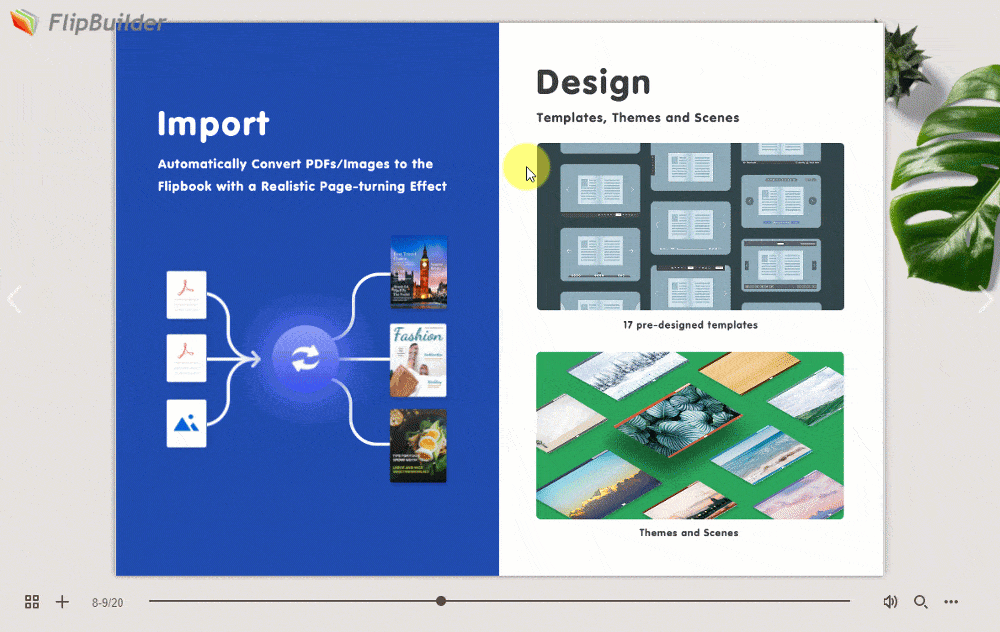
• マウスオーバー時にトリガー: 要素の上にマウスを置いたときにアクションをトリガーします。
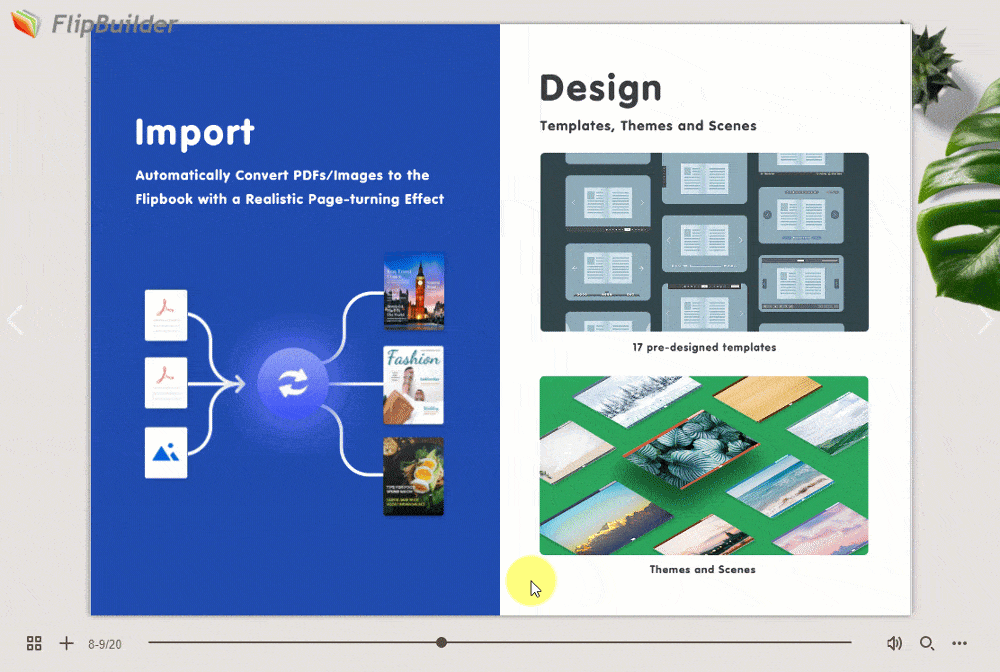
• マウスが離れたときにトリガー: マウスが要素から離れたときにアクションをトリガーします。
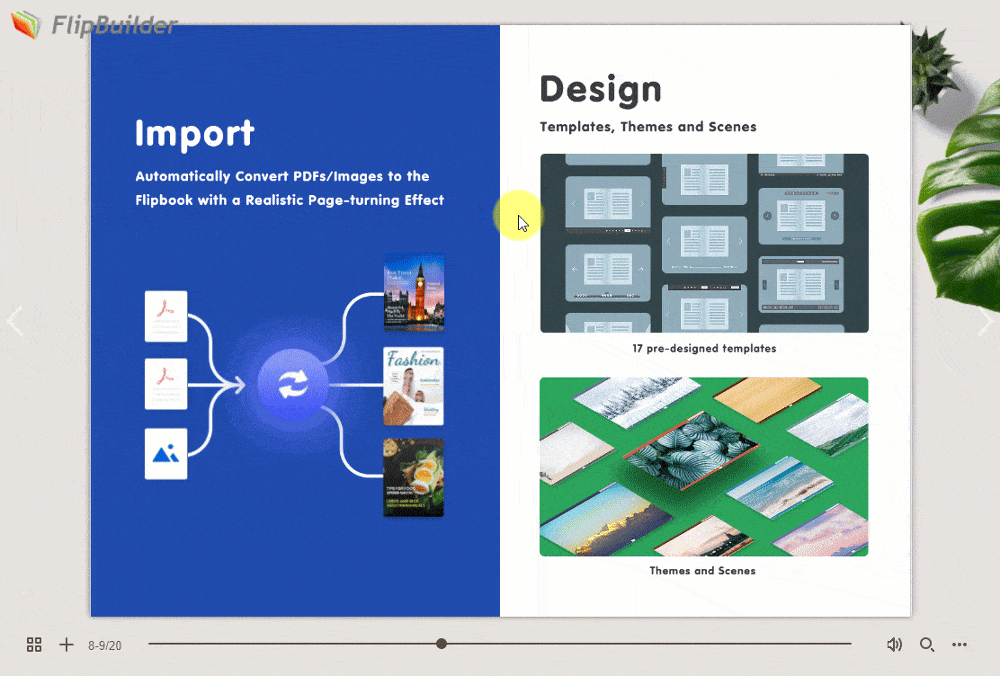
行動 #
利用できるアクションは 13 種類あります。
1.リンクを開く
リンクしたい要素にリンクを貼り付けます。読者はリンクを開いて詳細な製品情報を表示したり、事前に設定されたトリガータイミングで別の関連 Web サイトにジャンプしたりできるため、Web サイトへのトラフィックを増やすことができます。
2.ページに移動します
要素をリンクするページ番号を入力します。「ページへ移動」を使用すると、読者はフリップブックで次に何を読むべきかをガイドでき、特定のページにジャンプして必要な情報を取得できます。
3.プレイエフェクト
選択した要素に、入場/注目/退場効果などのさまざまなアニメーション効果を適用します。これにより、要素がよりダイナミックになり、読者を惹きつけることができます。
4.電話する
電話番号を追加して、読者が製品やフリップブックのコンテンツに問題が発生したときに電話アイコンをタップしてすぐに連絡できるようにします。
5.ポップアップウィンドウ
ポップアップウィンドウとしてリンクを埋め込んで、効果的なマーケティング戦略であるWebサイトに関する詳細情報を表示できます。
6.ポップアップ画像
読者にさらに詳細な紹介を提供するために、一連の画像を本のページにポップアップさせることができます。
7. ポップアップメッセージ
ポップアップ ウィンドウとしてメッセージを追加して、製品の説明や拡張情報などの要素に関する詳細情報を表示し、読者がフリップブックに表示されている内容をよりよく理解できるようにします。
8. 表示/非表示
必要に応じて要素を簡単に表示または非表示にしたい場合は、特定の要素を表示/非表示にしたり、要素を切り替えたりすることができます。
9. ポップアップビデオ
企業ニュースや製品詳細ビデオなどのビデオを表示するポップアップ ウィンドウとしてビデオ リンクを埋め込むことで、企業の認知度と読者のエンゲージメントを向上させることができます。
10. オーディオを再生する
要素をクリックしてオーディオを再生する機能は、オーディオブックやオーディオ プレゼンテーションに適用でき、テキストやアイコンが聞こえるようになります。
11. JSを実行する
対応するコマンドの JavaScript コードを入力すると、ポップアップやスライドショーなど、フリップブックを表示するときに Web ページに特定の効果が生成されます。
12. ファイルをダウンロード
必要に応じて、閲覧者が追加情報にアクセスできるようにファイルを公開してください。サポートされている形式: pdf、doc、docx、ppt、pptx、mp3、mp4、png、jpg、jpeg、gif、svg、tif、csv、webp、rar、zip。(その他の形式の場合は、アップロードする前に .zip または .rar に圧縮してください。)
13. コメントを表示
ポップアップ ウィンドウとしてコメントを追加すると、製品の説明や仕様など、要素に関するコメントが表示され、ユーザーがフリップブックに表示されている内容をよりよく理解できるようになります。コメントの内容は、マウスを要素の上に置くと自動的に表示されます。
アクションを追加する #
追加例はこちら [ポップアップウィンドウ] アクション:
要素にアクションを追加する前に、クリック/マウスオーバー/マウスオフ時にトリガーするようにトリガータイミングを設定できます。
キャンバス上の要素をクリック -> クリック [行動] 右側のパネルで -> トリガータイミングを選択 -> [ポップアップウィンドウ] -> ボックスにリンクを貼り付ける -> ウィンドウのタイトルを編集する -> クリックする [保存] 上部のツールバーにあります。
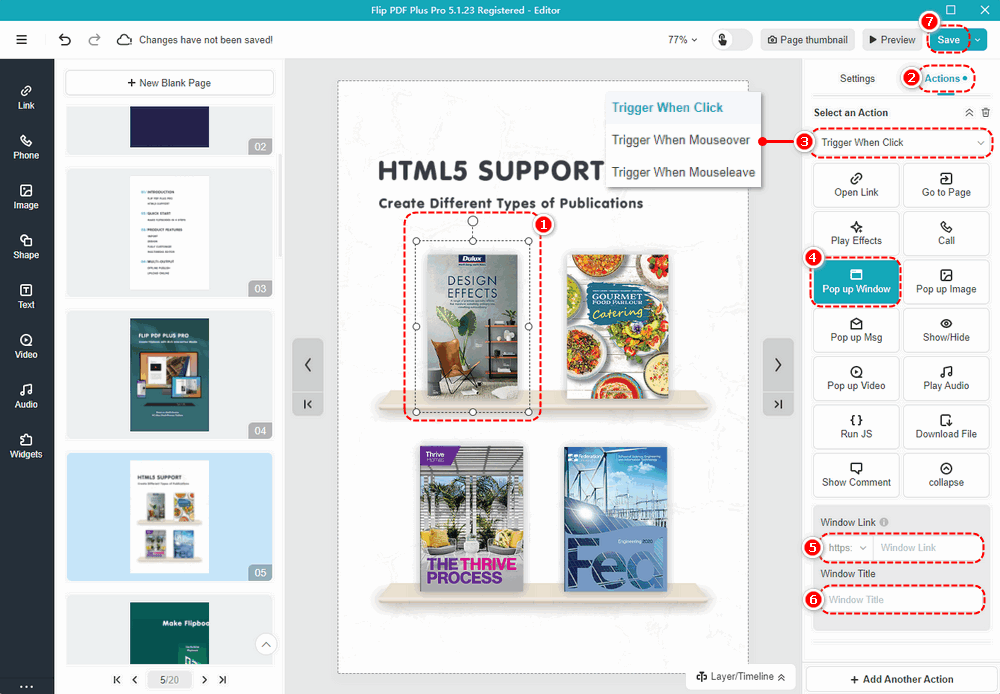
注: マルチメディア エディターは「Flip PDF Plus Pro」と「Flip PDF Plus Corporate」にのみ付属します。