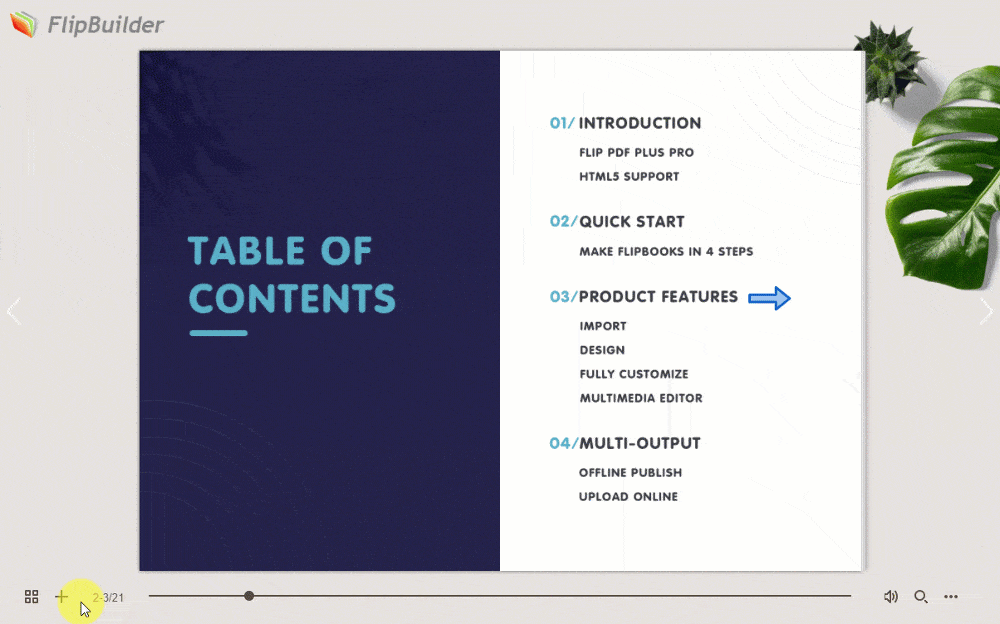ボタンはクイックナビゲーションツールとして機能し、読者が特定のセクションやページに素早く移動して時間を節約するのに役立ちます。
ボタンを追加して別のページにリンクする手順を見てみましょう。
ボタンを追加 #
1. マルチメディアエディタで、 [形] サイドツールバーにあります。
2.形状を選択します。
3. 図形のサイズ、色、不透明度、位置などの設定を行うことができます。
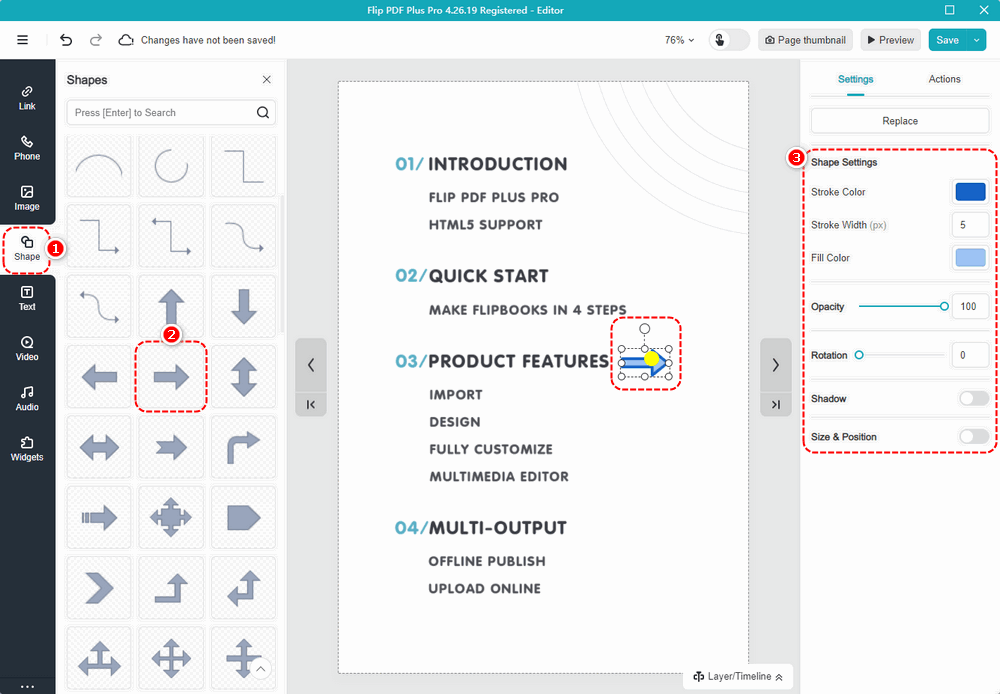
ノート: Flip PDF Plus Corp ユーザーは、リストからプリセットアイコンボタンを選択してカスタマイズできます。詳細については、次のリンクをクリックしてください。 https://help.flipbuilder.com/docs/how-to-create-icon-buttons-with-click-and-hover-effects/
ボタンを別のページにリンクする #
1.をクリックします [行動].
2.を選択します [クリック/マウスオーバー/マウスリーブ時にトリガー] トリガータイミングとして。
3.を選択します [ページに移動].
4. ボタンをリンクするページ番号を入力します。
5.をクリックします [保存].
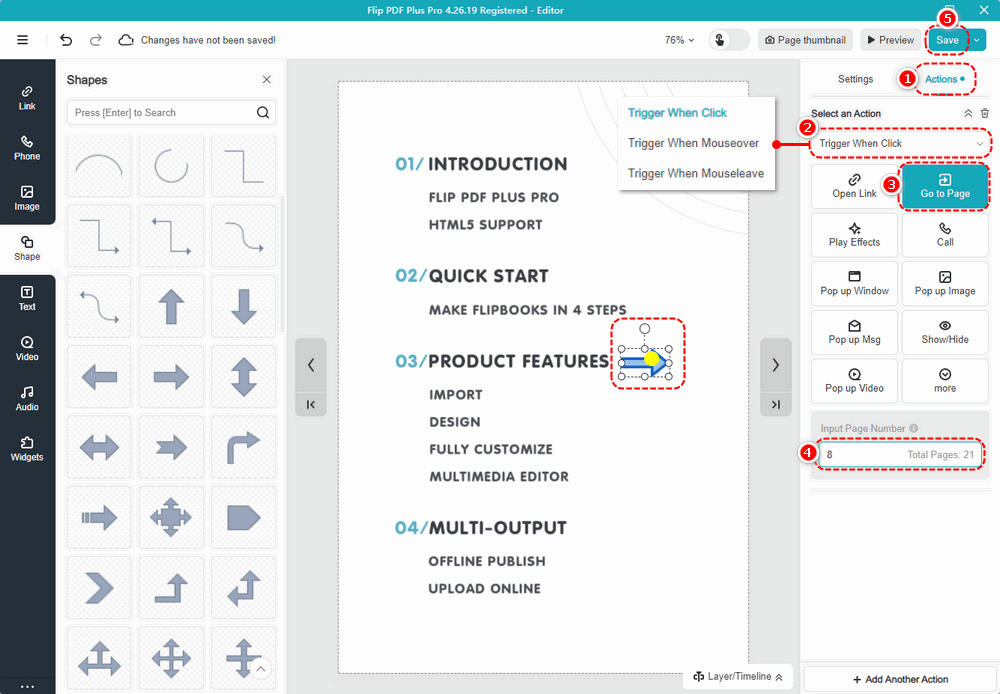
設定の効果は次のとおりです。