A művelet olyan funkció, amely hozzáadható a flipbook egy eleméhez, és egy adott időpontban aktiválódik, például kattintással vagy egérmozdulattal. Amikor az olvasó rákattint egy elemre, vagy elmozdítja az egeret egy adott területről, a flipbook az Ön által beállított művelettel válaszol.
Műveletek hozzáadásával vonzóbbá teheti flipbookját, és javíthatja az olvasói élményt azáltal, hogy lehetővé teszi az olvasók számára az információkhoz való hatékonyabb hozzáférést. Például egy „Hivatkozás megnyitása” művelet gyorsan átirányíthatja őket egy weboldalra további részletekért
Kioldási időzítések #
Három aktiválási időzítést állíthat be:
Kioldás kattintáskor
Kiold az egérmutatót
Kiold, amikor az egér elhagyja
A többszörös trigger-időzítés lehetővé teszi a felhasználók számára, hogy különböző interakciós hatásokat tapasztaljanak a flipbook böngészése során, ami jobban felkelti a felhasználók érdeklődését a flipbook iránt.
Ugyanahhoz az elemhez több művelet is hozzáadható, és több trigger-időzítés is beállítható. Az eseményindító időzítése az elem minden egyes műveletében eltérően állítható be.
Nézzük meg, hogyan állíthatunk be több trigger-időzítést egy elemben.
Miután hozzáadott egy műveletet az elemhez, kattintson a gombra [+Másik művelet hozzáadása] egy másik hozzáadásához -> válasszon ki egy trigger-időzítést a legördülő menüben -> kattintson [Megment] a felső eszköztáron.
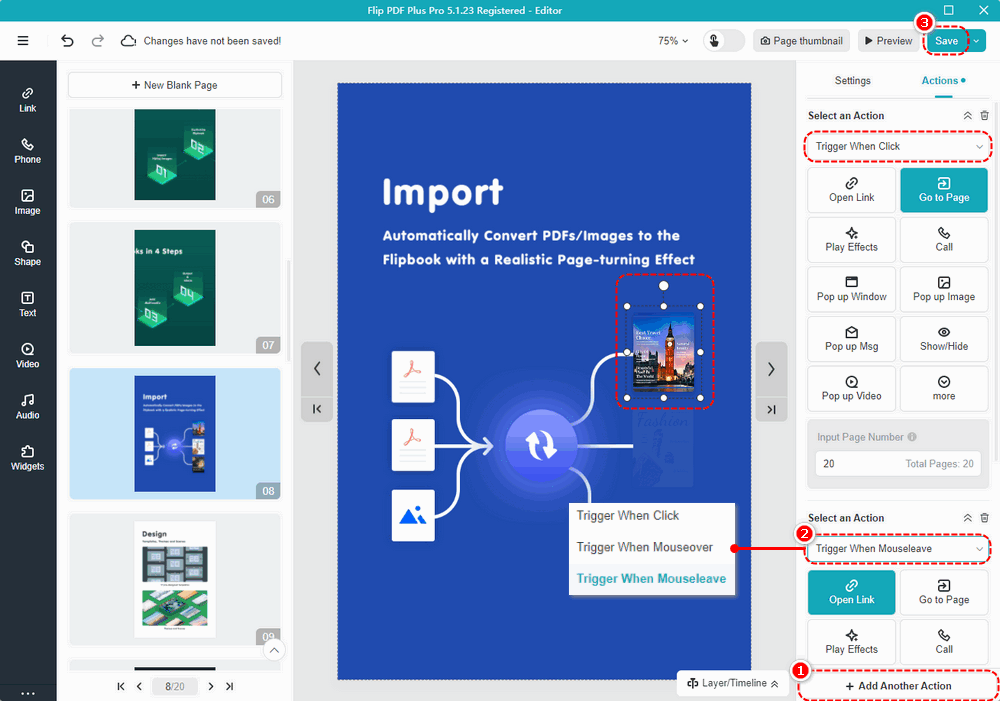
Ismerjük fel a háromféle trigger-időzítést, és tekintsük meg hatásukat:
• Indítás kattintáskor: Művelet elindítása, amikor az elemre kattint.
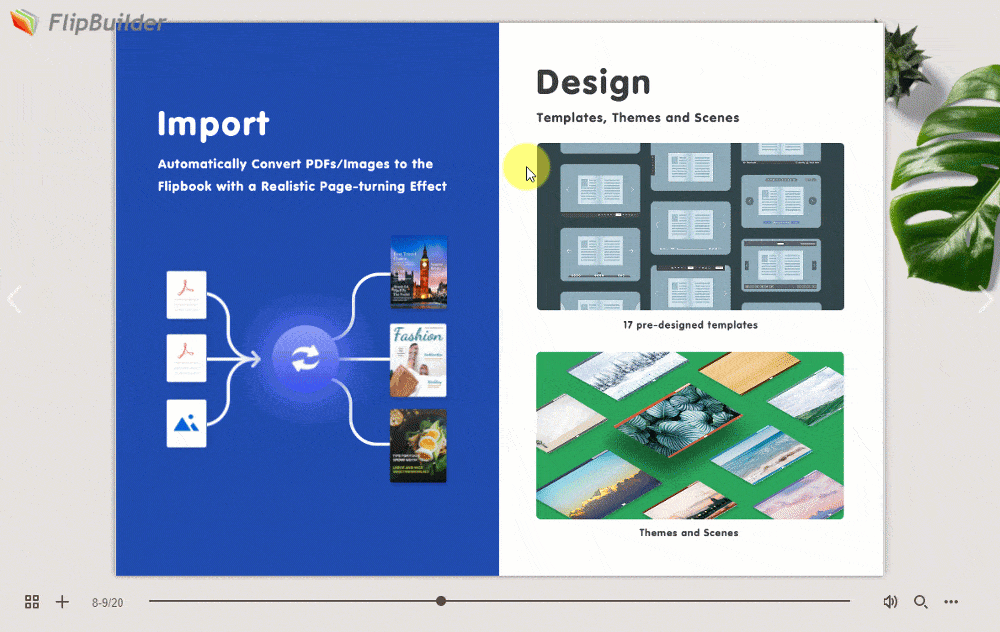
• Indítás az egérmutató mozgatásakor: Művelet elindítása, ha az egérmutatót az elem fölé viszi.
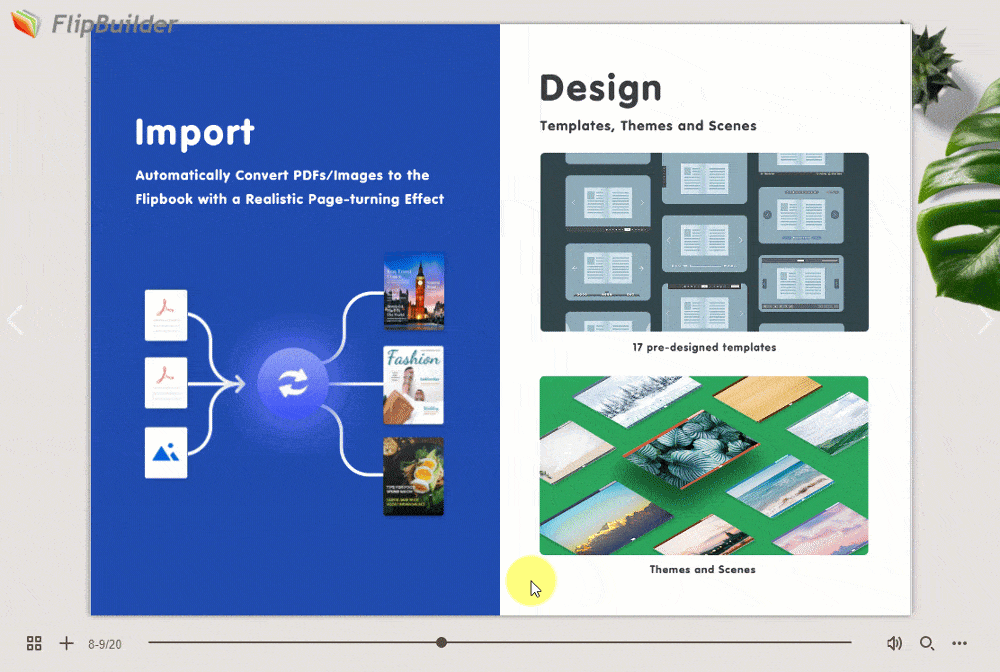
• Trigger Mouseleave: Indítson el egy műveletet, amikor az egér elhagyja az elemet.
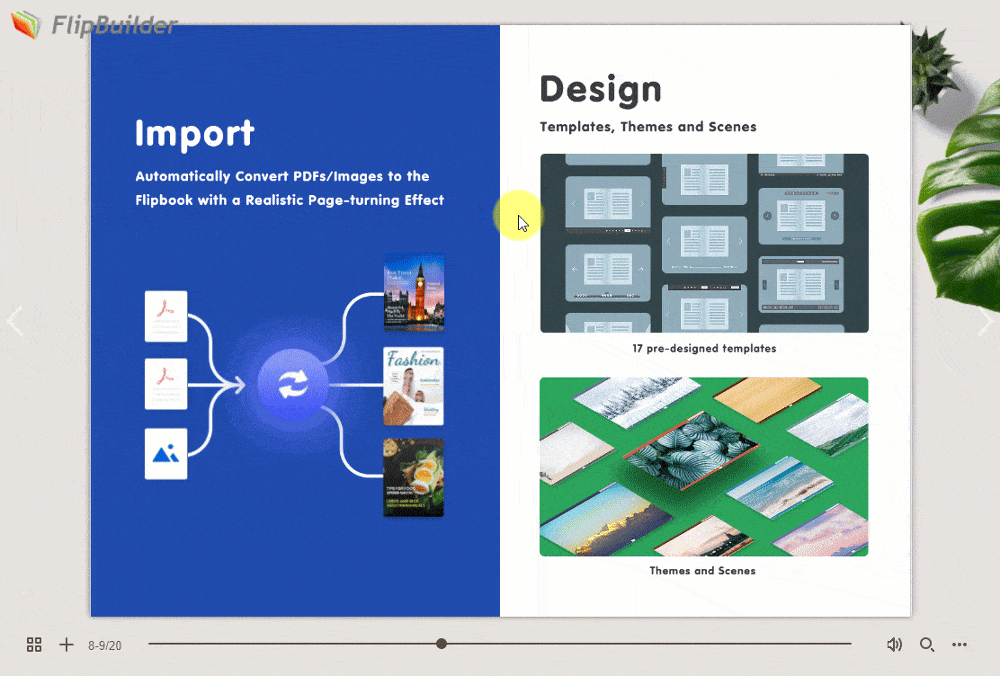
Akciók #
13 típusú művelet áll rendelkezésre.
1. Nyissa meg a Hivatkozást
Illesszen be egy hivatkozást a linkelni kívánt elemhez. Az olvasók megnyithatják a linket további termékinformációk megtekintéséhez, vagy egy másik kapcsolódó webhelyre ugorhatnak az előre beállított aktiválási időzítéssel, amely forgalmat irányíthat webhelyére.
2. Menjen az Oldalra
Adja meg az oldalszámot, amelyhez az elemet kapcsolni szeretné. A „Go to page” (Ugrás az oldalra) eligazíthatja az olvasókat, hogy mit érdemes ezután olvasni a flipbookban, ami segíthet az olvasóknak az adott oldalra ugrani, hogy megszerezzék a szükséges információkat.
3. Play Effects
Alkalmazzon különféle animációs effektusokat, beleértve a belépés/figyelem/kilépés effektusokat a kiválasztott elemre, amelyek dinamikusabbá és vonzóbbá tehetik az elemet az olvasók számára.
4. Hívjon
Adja hozzá telefonszámát, hogy az olvasók azonnal kapcsolatba léphessenek Önnel a telefon ikonra koppintva, ha bármilyen problémájuk van a termékeivel vagy a flipbook tartalmával.
5. Felugró ablak
Beágyazhat egy linket felugró ablakként, hogy további információkat jelenítsen meg webhelyéről, ami hatékony marketingstratégia.
6. Előugró kép
A könyv oldalain felbukkanhat egy képsor, amely részletesebb bemutatkozást nyújt olvasóinak.
7. Felugró üzenet
Adjon hozzá egy üzenetet felugró ablakként, amely további információkat jelenít meg az elemről, például a termékleírást és a bővítési információkat, hogy az olvasók jobban megértsék, mi jelenik meg a flipbookban.
8. Megjelenítés/elrejtés
Ha egyszerűen szeretné megjeleníteni vagy elrejteni az elemet szükség szerint, akkor egy adott elemet megjeleníthet/elrejthet, vagy válthat közöttük.
9. Felbukkanó videó
Beágyazhat egy videóhivatkozást felugró ablakként egy videó megjelenítéséhez, például a vállalati hírekhez és a termékrészletekről szóló videóhoz, ezzel javítva a vállalati elismertséget és az olvasók elköteleződését.
10. Hang lejátszása
Kattintson az elemre a hang lejátszásához, amely hangoskönyvekre vagy hangos prezentációkra alkalmazható, így a szöveg és az ikonok hallhatóvá válnak.
11. Futtassa a JS-t
Írja be a megfelelő parancsok JavaScript-kódját, hogy speciális effektusokat generáljon a weboldalon a flipbook megtekintésekor, például előugró ablakokat, diavetítést stb.
12. Fájl letöltése
Tegye elérhetővé a fájlt, hogy a nézők szükség esetén további információkhoz férhessenek hozzá. A támogatott formátumok: pdf, doc, docx, ppt, pptx, mp3, mp4, png, jpg, jpeg, gif, svg, tif, csv, webp, rar, zip. (Egyéb formátumok esetén feltöltés előtt tömörítse .zip vagy .rar formátumba.)
13. Megjegyzés megjelenítése
Adjon hozzá egy megjegyzést felugró ablakként, hogy megjelenítse az elemre vonatkozó megjegyzéseit, például a termékleírást és a specifikációkat, hogy a felhasználók jobban megértsék, mi jelenik meg a flipbookban. A megjegyzés tartalma automatikusan megjelenik, amikor az egérmutatót az elem fölé viszi.
Adjon hozzá egy műveletet #
Íme egy példa a hozzáadásra [Felugró ablak] akció:
Mielőtt műveleteket adna hozzá az elemekhez, beállíthatja az aktiválási időzítést, hogy a kattintás / mouseover / mouseleave hatására aktiválódjon.
Kattintson egy elemre a vásznon -> kattintson [Műveletek] a jobb oldali panelen -> válasszon triggeridőzítést -> [Felugró ablak] -> illesszen be egy linket a dobozba -> szerkessze az ablak címét -> kattintson [Megment] a felső eszköztárban.
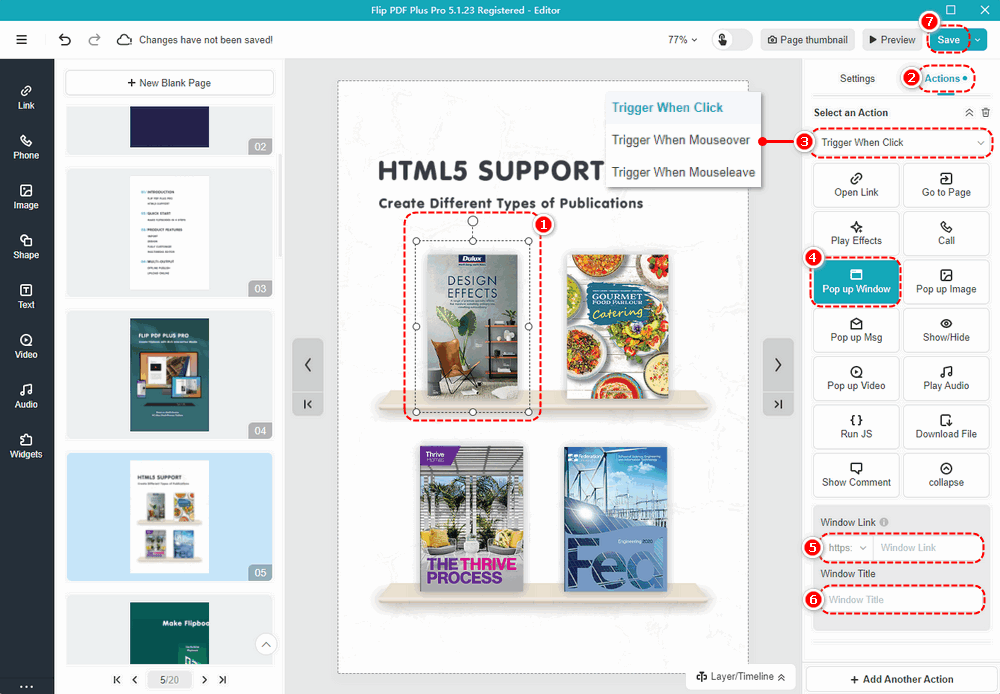
Megjegyzés: Csak az 'Flip PDF Plus Pro' és 'Flip PDF Plus Corporate' tartalmaz multimédiás szerkesztőt.