الإجراء هو ميزة يمكن إضافتها إلى عنصر في دفتر الصور المتحركة، ويتم تشغيله في وقت التشغيل، مثل النقر أو تحريك الماوس. عندما ينقر القارئ على عنصر ما أو يحرك الماوس من منطقة معينة، سوف يستجيب دفتر الصور المتحركة بالإجراء الذي قمت بتعيينه.
من خلال إضافة إجراءات، يمكنك جعل دفتر الصور المتحركة الخاص بك أكثر جاذبية وتحسين تجربة القارئ من خلال تمكين القراء من الوصول إلى المعلومات بشكل أكثر كفاءة. على سبيل المثال، يمكن لإجراء "فتح الرابط" توجيههم بسرعة إلى صفحة ويب للحصول على مزيد من التفاصيل
توقيتات الزناد #
هناك ثلاثة توقيتات تشغيل يمكنك ضبطها:
تشغيل عند النقر
تشغيل عند تمرير الماوس
تشغيل عند ترك الماوس
تسمح توقيتات التشغيل المتعددة للمستخدمين بتجربة تأثيرات تفاعلية مختلفة عند تصفح دفتر الصور المتحركة، مما قد يثير اهتمام المستخدمين بشكل أفضل بالكتاب المحمول.
يمكن إضافة إجراءات متعددة إلى نفس العنصر، كما يمكن تعيين توقيتات تشغيل متعددة أيضًا. يمكن تعيين توقيتات التشغيل بشكل مختلف في كل إجراء في عنصر ما.
دعونا نرى كيفية تعيين توقيتات تشغيل متعددة في عنصر ما.
بعد إضافة إجراء إلى العنصر، انقر فوق [+إضافة إجراء آخر] لإضافة توقيت آخر -> حدد توقيت التشغيل في القائمة المنسدلة -> انقر [يحفظ] على شريط الأدوات العلوي.
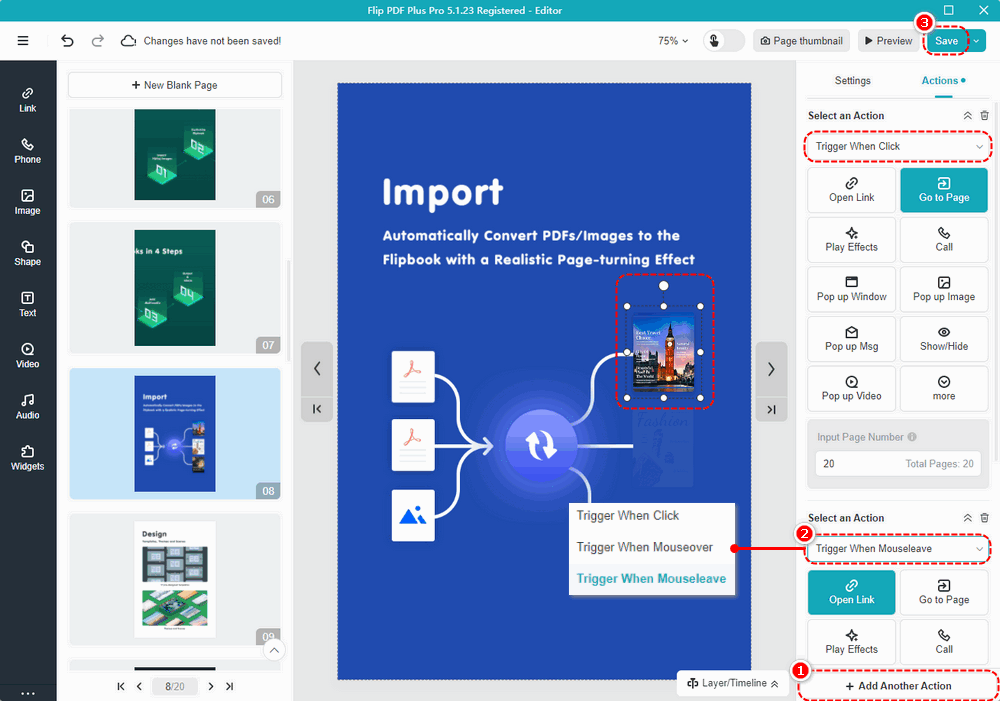
دعونا نتعرف على الأنواع الثلاثة لتوقيتات التشغيل ونعرض تأثيرها:
• التشغيل عند النقر: قم بتشغيل الإجراء عند النقر فوق العنصر.
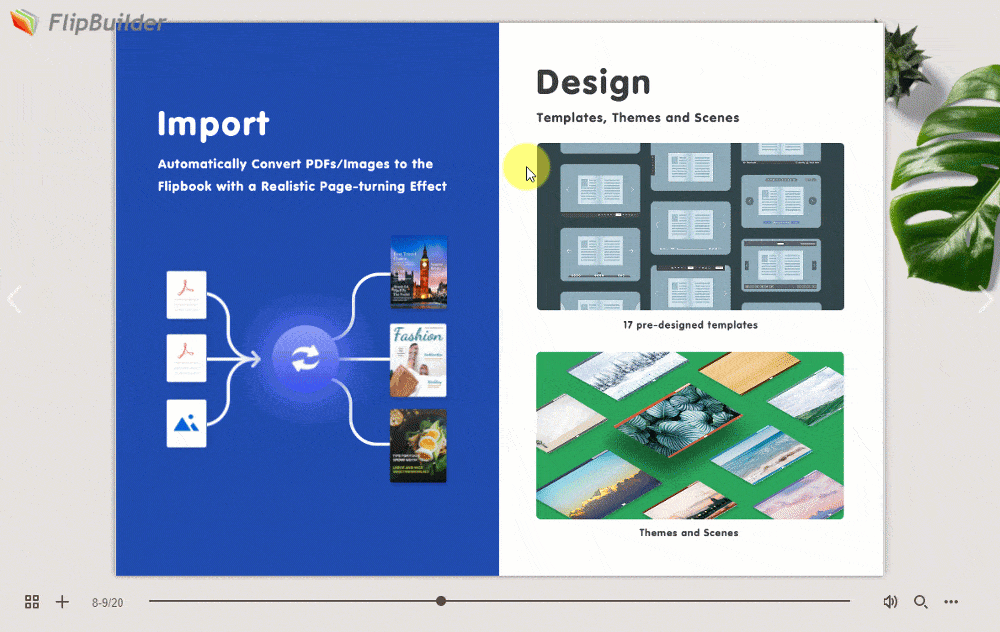
• تشغيل عند تمرير الماوس: قم بتشغيل إجراء عند وضع الماوس فوق العنصر.
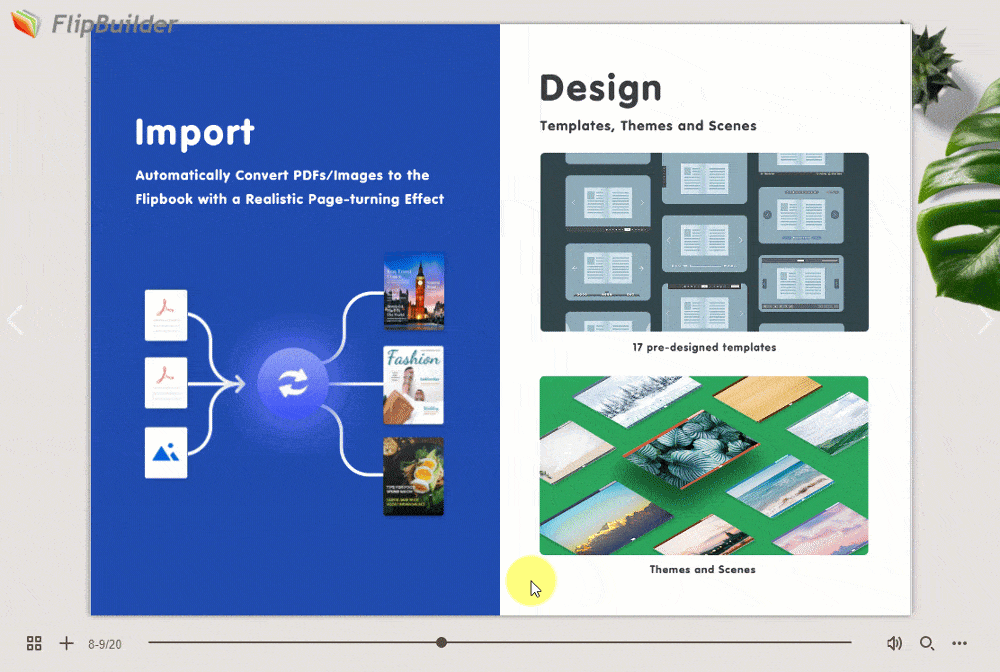
• التشغيل عند مغادرة الماوس: قم بتشغيل إجراء عندما يترك الماوس العنصر.
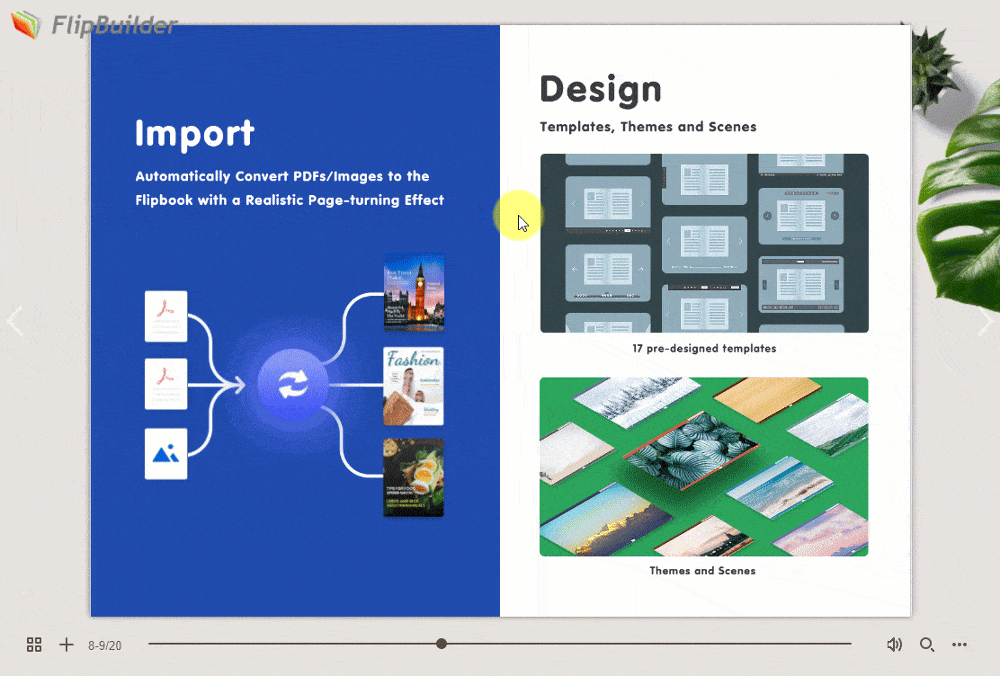
أجراءات #
هناك 13 نوعًا من الإجراءات المتاحة لك.
1. افتح الرابط
الصق رابطًا للعنصر الذي تريد ربطه. يمكن للقراء فتح الرابط لعرض المزيد من معلومات المنتج أو الانتقال إلى موقع ويب آخر ذي صلة ضمن توقيت التشغيل المحدد مسبقًا، مما قد يؤدي إلى جذب الزيارات إلى موقع الويب الخاص بك.
2. اذهب إلى الصفحة
أدخل رقم الصفحة التي تريد ربط العنصر بها. يمكن أن يرشد خيار "الانتقال إلى الصفحة" القراء إلى ما يجب قراءته بعد ذلك في دفتر الصور المتحركة الخاص بك، مما يمكن أن يساعد القراء على الانتقال إلى الصفحة المحددة للحصول على المعلومات المطلوبة.
3. تشغيل التأثيرات
قم بتطبيق تأثيرات الرسوم المتحركة المتنوعة، بما في ذلك تأثيرات الدخول/الانتباه/الخروج، على العنصر المحدد، مما قد يجعل العنصر الخاص بك أكثر ديناميكية وجاذبية لقرائك.
4. الاتصال
أضف رقم هاتفك حتى يتمكن القراء من الاتصال بك على الفور من خلال النقر على أيقونة الهاتف عندما يواجهون أي مشاكل مع منتجاتك أو محتوى دفتر الصور المتحركة.
5. نافذة منبثقة
يمكنك تضمين ارتباط كنافذة منبثقة لعرض مزيد من المعلومات حول موقع الويب الخاص بك ، وهي استراتيجية تسويقية فعالة.
6. صورة منبثقة
يمكنك إنشاء سلسلة من الصور المنبثقة على صفحات كتابك لمنح القراء مقدمة أكثر تفصيلاً.
7. المنبثقة الرسالة
أضف رسالة كنافذة منبثقة لإظهار المزيد من المعلومات حول العنصر، مثل وصف المنتج ومعلومات التوسيع، لجعل القراء يفهمون بشكل أفضل ما يتم عرضه في دفتر الصور المتحركة.
8. إظهار/إخفاء
إذا كنت تريد إظهار العنصر أو إخفائه بسهولة حسب الحاجة ، فيمكنك إظهار / إخفاء عنصر معين أو التبديل بينهما.
9. يطفو على السطح الفيديو
يمكنك تضمين رابط فيديو كنافذة منبثقة لعرض مقطع فيديو، مثل فيديو أخبار الشركة وتفاصيل المنتج، لتحسين التعرف على الشركة ومشاركة القراء.
10. تشغيل الصوت
يمكن تطبيق النقر فوق العنصر لتشغيل الصوت على الكتب الصوتية أو العروض التقديمية الصوتية، مما يجعل النص والأيقونات مسموعة.
11. قم بتشغيل JS
أدخل رمز JavaScript للأوامر المقابلة لإنشاء تأثيرات محددة على صفحة الويب عند عرض الكتاب المحمول، مثل النوافذ المنبثقة وعرض الشرائح وما إلى ذلك.
12. تنزيل الملف
اجعل الملف متاحًا للسماح للمشاهدين بالوصول إلى معلومات إضافية إذا رغبوا في ذلك. التنسيقات المدعومة: pdf، doc، docx، ppt، pptx، mp3، mp4، png، jpg، jpeg، gif، svg، tif، csv، webp، rar، zip. (بالنسبة للتنسيقات الأخرى، يرجى ضغطها بصيغة .zip أو .rar قبل التحميل.)
13. إظهار التعليق
أضف تعليقًا كنافذة منبثقة لعرض تعليقاتك حول العنصر، مثل وصف المنتج ومواصفاته، لمساعدة المستخدمين على فهم ما يتم عرضه في دفتر الصور المتحركة بشكل أفضل. يظهر محتوى التعليق تلقائيًا عند تمرير الماوس فوق العنصر.
أضف إجراءً #
هنا مثال على الإضافة [نافذة منبثقة] فعل:
قبل إضافة إجراءات إلى العناصر، يمكنك ضبط توقيت التشغيل ليتم تشغيله عند النقر / تمرير الماوس / مغادرة الماوس.
انقر فوق عنصر في اللوحة القماشية -> انقر [أجراءات] على اللوحة اليمنى -> حدد توقيت الزناد -> [نافذة منبثقة] -> الصق رابطًا إلى المربع -> قم بتحرير عنوان النافذة -> انقر [يحفظ] في شريط الأدوات العلوي.
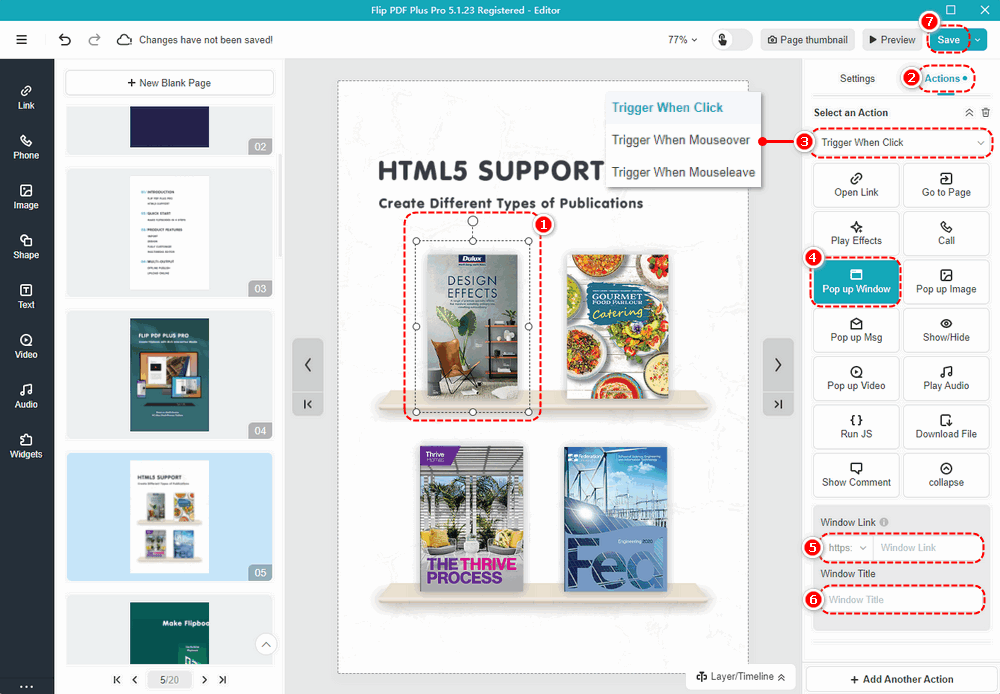
ملحوظة: فقط 'Flip PDF Plus Pro' و'Flip PDF Plus Corporate' يأتيان مع محرر الوسائط المتعددة.