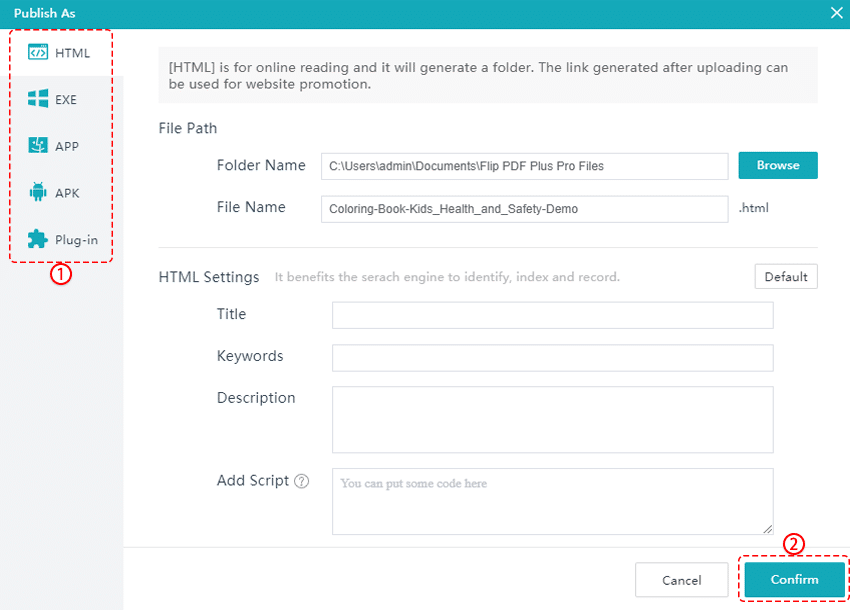Оглавление
Шаг 1. Импортируйте свои PDF-файлы #
1. На начальной странице нажмите [Импорт PDF]. 2. Во всплывающем окне нажмите на опцию [Импорт мульти-PDF]. 3. Нажмите [Добавить PDF] или [Добавить папку] для загрузки ваших PDF-файлов. 4. Затем нажмите [Импорт].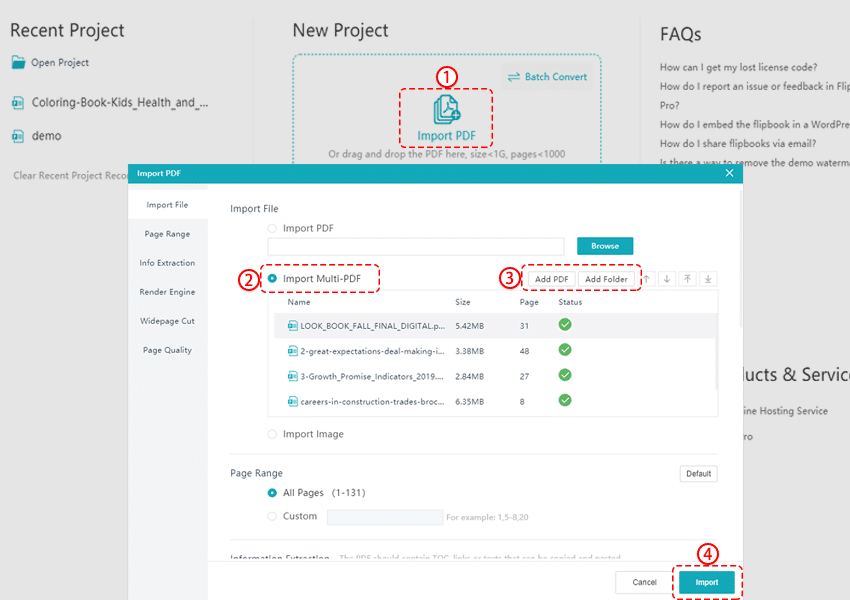
Перед импортом вы можете установить диапазон страниц для импорта. Вы также можете настроить параметры качества страницы флипбука.
Шаг 2. Настройте свой флипбук #
После преобразования, если вы хотите дополнительно настроить свой флипбук. Вы можете применять встроенные шаблоны, темы, сцены и настраивать дополнительные параметры, такие как логотип, фон и звук.
Вы также можете нажимать кнопки на боковой панели, чтобы настроить оглавление и закладку, изменить язык или добавить голосового помощника и установить пароль.
Шаг 3. Добавьте мультимедиа и анимацию #
В мультимедийном редакторе вы можете добавлять мультимедиа, такие как ссылки, телефоны, изображения, фигуры, тексты, видео, аудио и другие инструменты в свой флипбук. Вы также можете добавить интерактивную анимацию для элементов.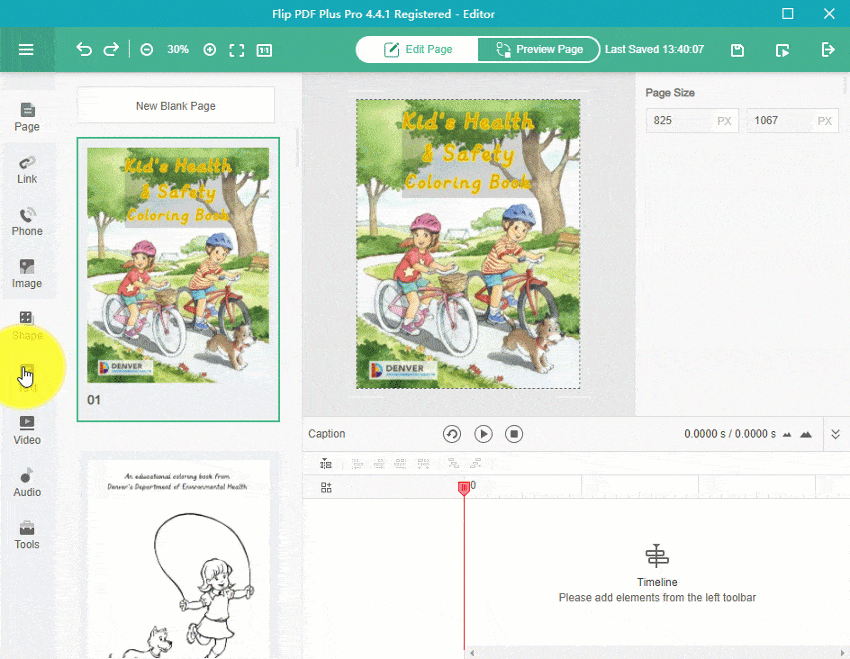
Примечание: Эта функция есть только у Flip PDF Plus Pro и Flip PDF Plus Corporate. Flip PDF Plus нет.
Шаг 4. Опубликуйте свой флипбук #
После дальнейшей настройки вы можете опубликовать свой флипбук в виде файла HTML, EXE, APP, APK и плагина WordPress для онлайн или офлайн чтения.